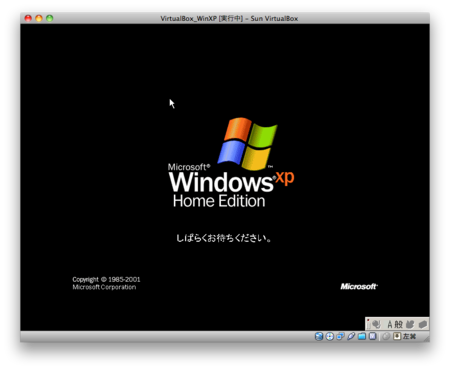はじめに
Mac OS X Snow LeopardにはBootcampというツールが同胞されていて、これを使うとMac OS上でWindows XPを動かすことができます。ただ、BootcampはWindows XP SP2以降のディスクがないとインストールできません。
僕はサービスパックなしのディスクしか持っていなかったので、VirtualBoxというフリーの仮想化ソフトウェアを使って、Windows XPをMac OS X上で動かしてみました。
実験環境
- ホストOS
- Mac OS X 10.6.1
- プロセッサ:2.26GHz Intel Core 2 Duo
- メインメモリ:4GB
- ゲストOS
- Windows XP Home Edition(SPなし)
- VirtualBox 3.1.6
VirtualBoxとは
VirtualBox (バーチャルボックス)は、x86仮想化ソフトウェア・パッケージで、当初ドイツのソフトウェア会社Innotekにより作成され、現在、サン・マイクロシステムズによりSun xVMの一部として開発されている仮想化のプラットフォームである。
VirtualBox - Wikipedia
以下の手順は、Mac OS X版VirtualBox の使い勝手 
VirtualBoxのダウンロードとインストール
1.以下のサイトからVirtualBoxをダウンロードする。
2.VirtualBox-xxx-OSX.dmgファイルを展開して、インストーラを起動します。
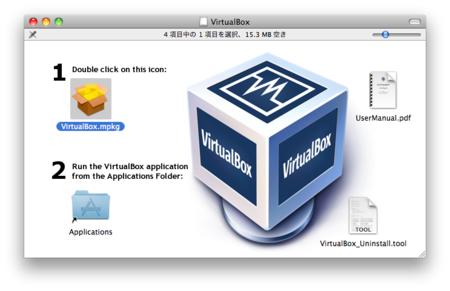
3.インストーラに従い、VirtualBoxをインストールします。
VirtualBoxで仮想マシンを作成する
1.VirtualBoxを起動します。
2.メニューから「新規」を選択します。
3.新規仮想マシン作成ウィザードに従い、仮想マシンを作成します。
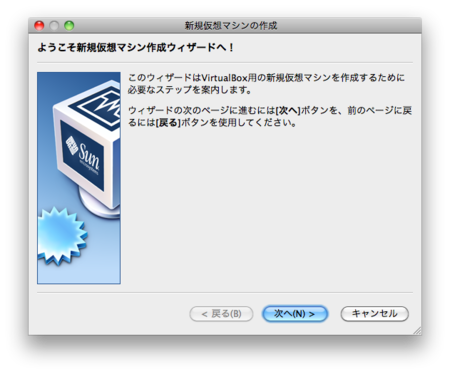
4.仮想マシンの名前を入力します。このとき、オペレーティングシステムとそのバージョンを選択することができます。ここでは、Microsoft Windowsで、バージョンWindows XPを選択します。
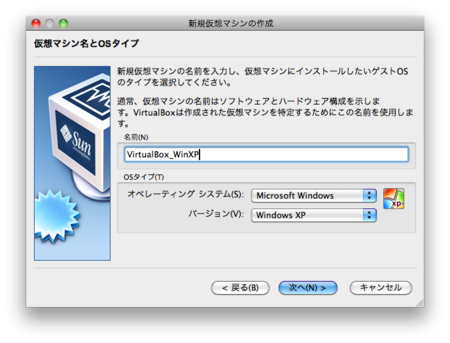
5.仮想マシンに割り当てるメモリを設定します。WindowsXPなので、とりあえず512MBとしておきます。
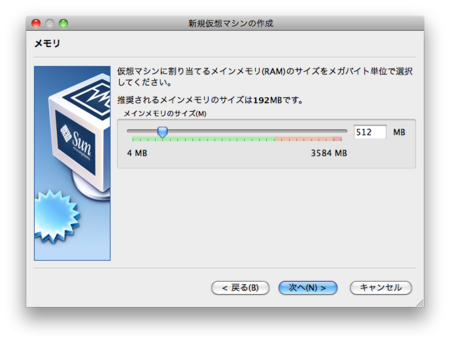
6.仮想ハードディスクの設定を行います。ここでは、新規に仮想ハードディスクを作成するか、既存の仮想ハードディスクを使うかを選択できます。はじめて行うの、新規に仮想ハードディスクを作成します。
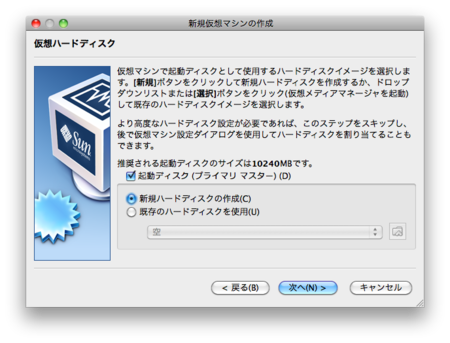
7.新規仮想ハードディスクの作成を選択すると、「新規仮想ハードディスク作成ウィザード」が起動します。このウィザードに従って仮想ハードディスクを作成していきます。
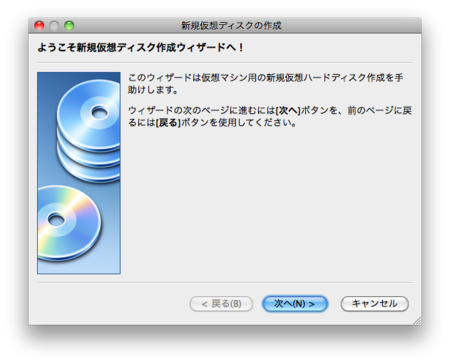
8.ハードディスクストレージタイプを選択します。
- 可変サイズのストレージ(仮想マシンのディスクが必要に応じて増えます)
- 固定サイズのストレージ(仮想マシンのディスクが固定で、動的に増えることはありません。)
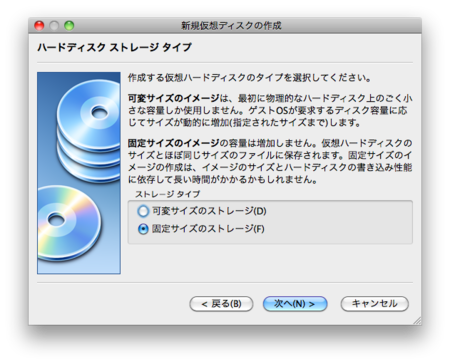
9.仮想ディスクの場所とサイズを選択します。格納場所はデフォルトで、サイズはとりあえず20GBほど確保しておきます。
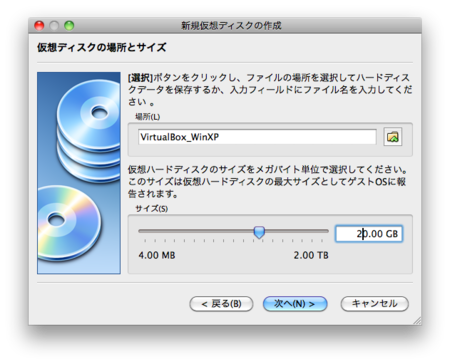
10.ここまで設定すると、以下の画面が表示され、OKボタンをクリックすると仮想マシンが作成されます。仮想ディスクを固定にしてある程度大きなディスクを指定した場合は、ここで時間がかかります。
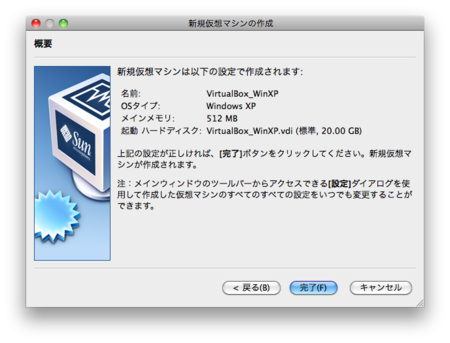
仮想マシンにWindowsXPをインストールする
1.仮想マシンの作成が完了したら、続いてOSをインストールします。
2.Mac OS XのCD-ROMドライブにOSのメディアを挿入します。
3.VirtualBoxのメニューからさきほど作成した仮想マシンを選択し、起動します。
4.初回起動時には、「初回起動ウィザード」というものが起動し、どこのドライブからOSをインストールするかを選択することができます。

5.CD-ROMドライブは、デフォルトのものを選択します。
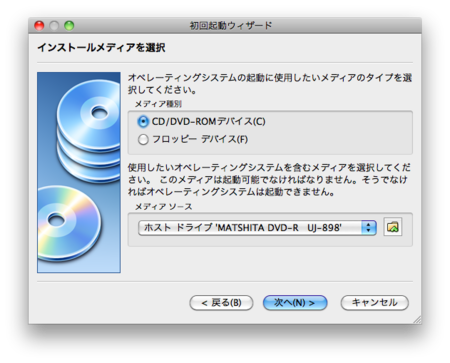
6.ドライブの指定が完了すると、以下の画面が表示されます。OKボタンをクリックするとOSのインストールが開始されます。ここからは、通常のOSインストールの手順と同じです。
インターネットに接続する
本当はいきなりインターネットに繋ぐのはとても危険なのですが、やってみました。僕のMac OS XはNTTフレッツ光のモデムから無線でインターネットに接続しています。Windows XP上のIEを起動して、msnを表示してみたら、普通にインターネットに接続できました。
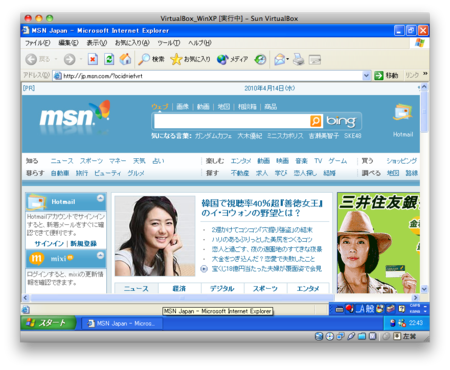
おわりに
僕のMac OSは、2.26GHzのインテルプロセッサと4GBのメインメモリが搭載されています。この環境での感想になってしまいますが、びっくりするほどWindows XPがサクサク動きます。仮想マシンの物理メモリの設定などを変更したら、また変わってくるかもしれません。
仮想化ソフトウェアといえば、VMWare Workstationなどが有名ですが、無料でちょこっと検証する分には、このVirtualBoxという選択肢もなかなか良いのではないかと思いました。