はじめに
Oracle VM VirtualBoxでWindows8の開発者向けプレビュー版を動かしてみました。このエントリを書くにあたり、以下のサイトを参考にしました。
売り上げランキング: 216
Windows8のプレビュー版を入手する
Windows8の開発者向けプレビュー版(Developer Preview)は以下のサイトからダウンロードすることができます。
VirtualBoxで新規仮想マシンを作成する
1.VirtualBoxのメニューから新規仮想マシン作成ウィザードを表示します。オペレーティングシステムでWindows8が選択できるようになっています。

オペレーティングシステムの選択以外は、デフォルト設定でウィザードを進めて行きます。
2.仮想マシンができたら、起動ディスクにさきほどダウンロードしたindows8の開発者向けプレビュー版のisoファイルを指定します。

3.仮想マシンを起動すると、Windows8のインストーラが起動します。言語は英語以外は選択できません。キーボード配列のみJapaneseを指定して、Nextをクリックします。

4.Installをクリックします。

5.setup is starting...と表示され、しばらく待つと以下の画面が表示されます。ここではチェックボックスにチェックを入れ、Nextをクリックします。
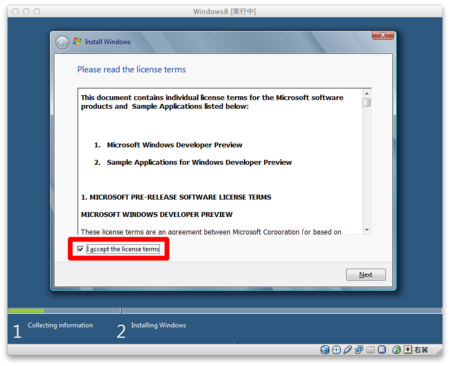
6.インストールタイプの選択で、Custom(advanced)を選びます。
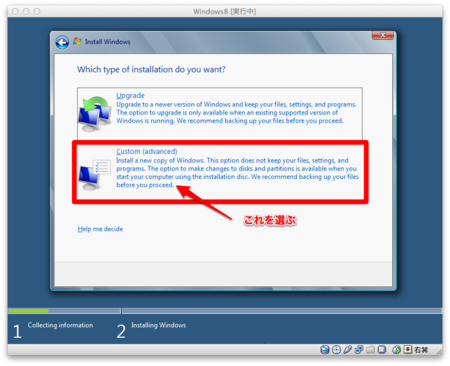
7.インストールするディスクを選択して、Nextをクリックします。
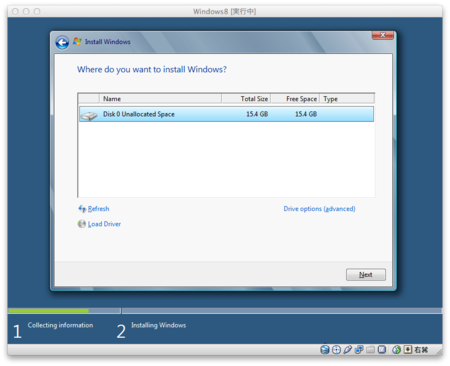
Windows8の設定
1. この画面ではコンピュータ名を入力します。
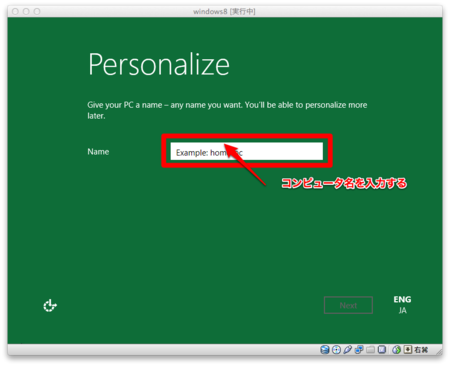
2. 続いて「Use Express Settings」を選択します。

3. Windows LiveIDを持っていない人は、「Don't want to log on with a Windows Live ID?」をクリックします。
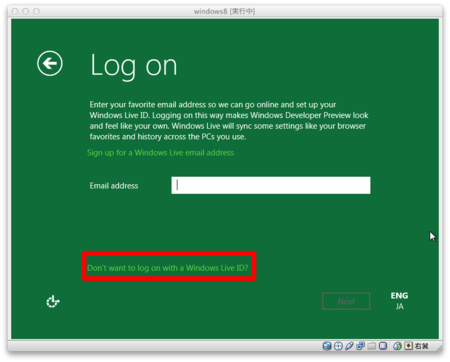
4. この画面で「Local Account」をクリックします。
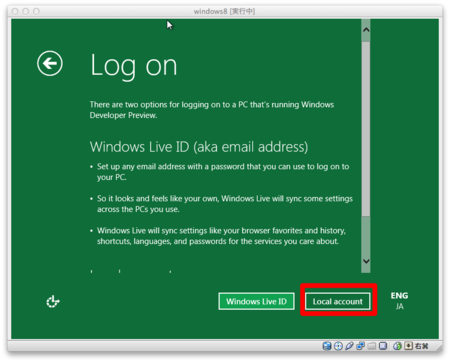
5. ユーザIDとパスワード、パスワードを忘れた場合のヒントを入力して、「Next」をクリックします。

しばらく待っているとWindows8が起動します。画面はこんな感じですが、Windows7と全然違うのに驚きます。
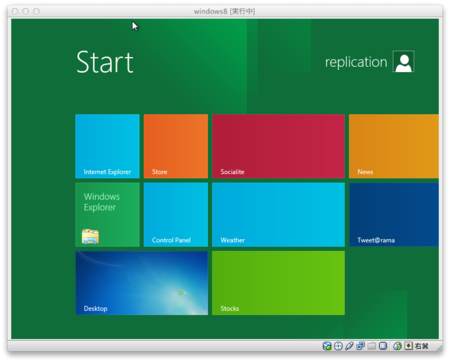
おわりに
少し長くなりましたが、次世代のWindowsをいち早く動かしてみたい人はVirtualBoxで動かしてみるとおもしろいかもしれません。








