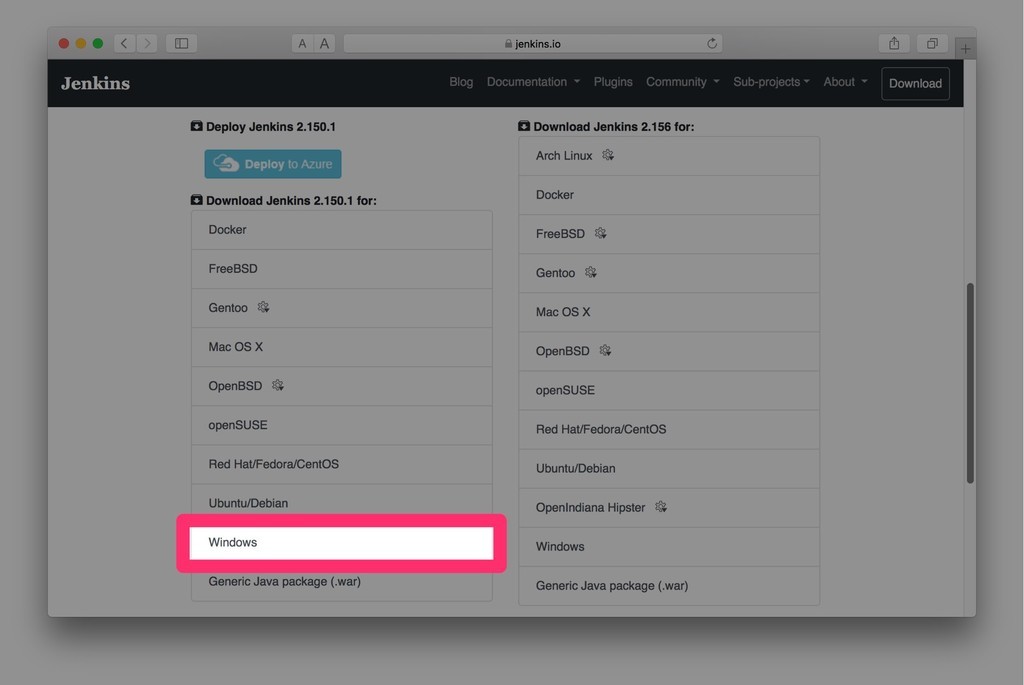Windows Server 2016にJenkinsをインストールしてみたよ。
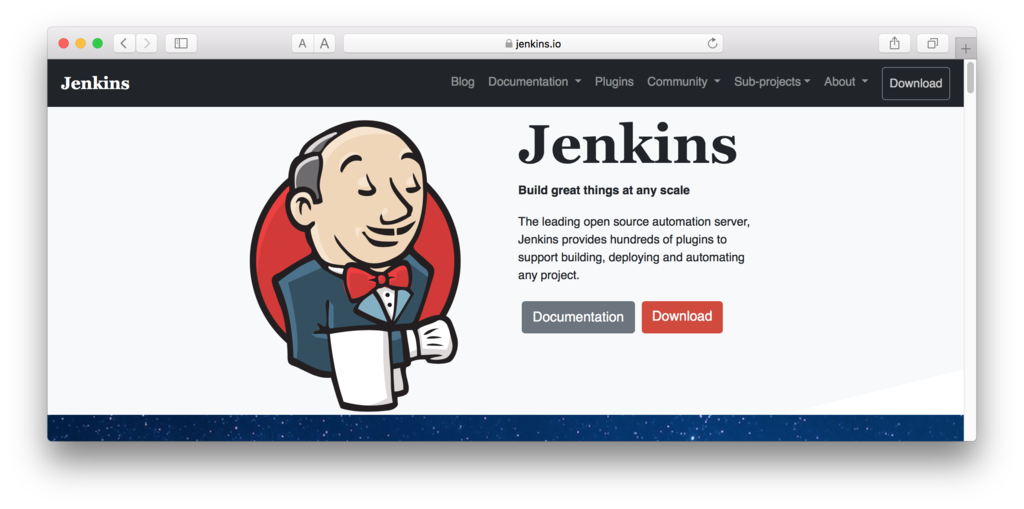
はじめに
Windows Server 2016にJenkinsをインストールしてみました。
- Windows Server 2016(1607)
- Jenkins 2.150.1
[改訂第3版]Jenkins実践入門 ――ビルド・テスト・デプロイを自動化する技術 (WEB+DB PRESS plus)
posted with amazlet at 19.01.04
佐藤 聖規 和田 貴久 新井 雄介 米沢 弘樹 山岸 啓 岩成 祐樹
技術評論社
売り上げランキング: 164,071
技術評論社
売り上げランキング: 164,071
Jenkinsのインストール
setup.exeをダブルクリックしてインストーラを起動したら、あとはウィザードに従って、インストールしていきます。
Jenkinsの動作確認
インストールが完了すると、既定のブラウザが自動起動します。表示されない場合は、ブラウザに直接http://localhost:8080を入力します。
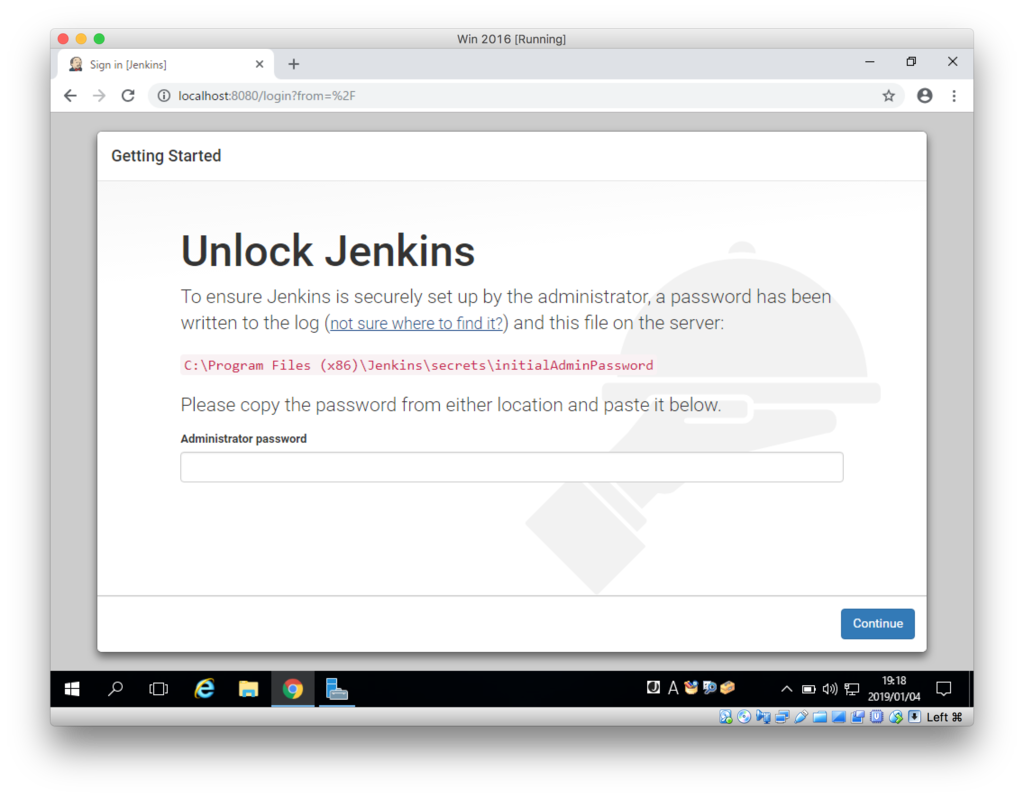
初回のみ、パスワードによる認証があります。エクスプローラを起動して、指定された初期パスワードファイルのあるフォルダを開き、メモ帳で初期パスワードファイル(initialAdminPassword)を開きます。
- C:\Program Files (x86)\Jenkins\secrets
初期パスワードをコピーし、入力フォームへ入力し、「Continue」ボタンをクリックします。
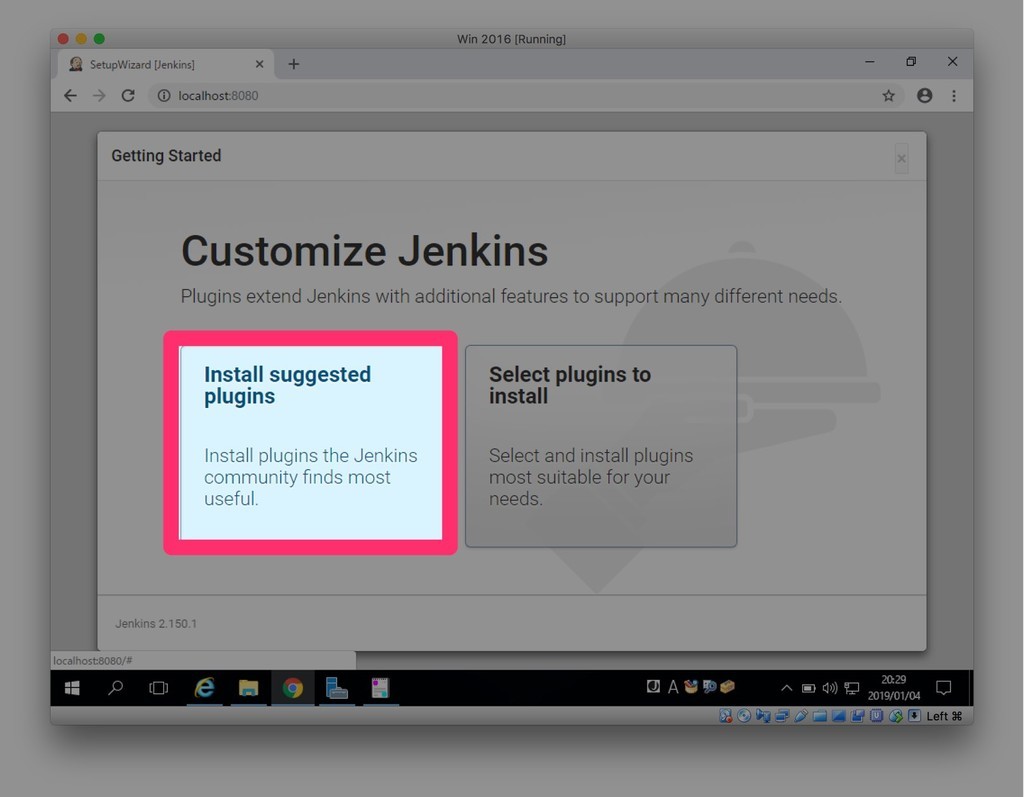
Jenkinsのカスタマイズについて問われますので、「Install suggested plugins」を選ぶとオススメ設定でいくつかのプラグインを自動でインストールしてくれます。
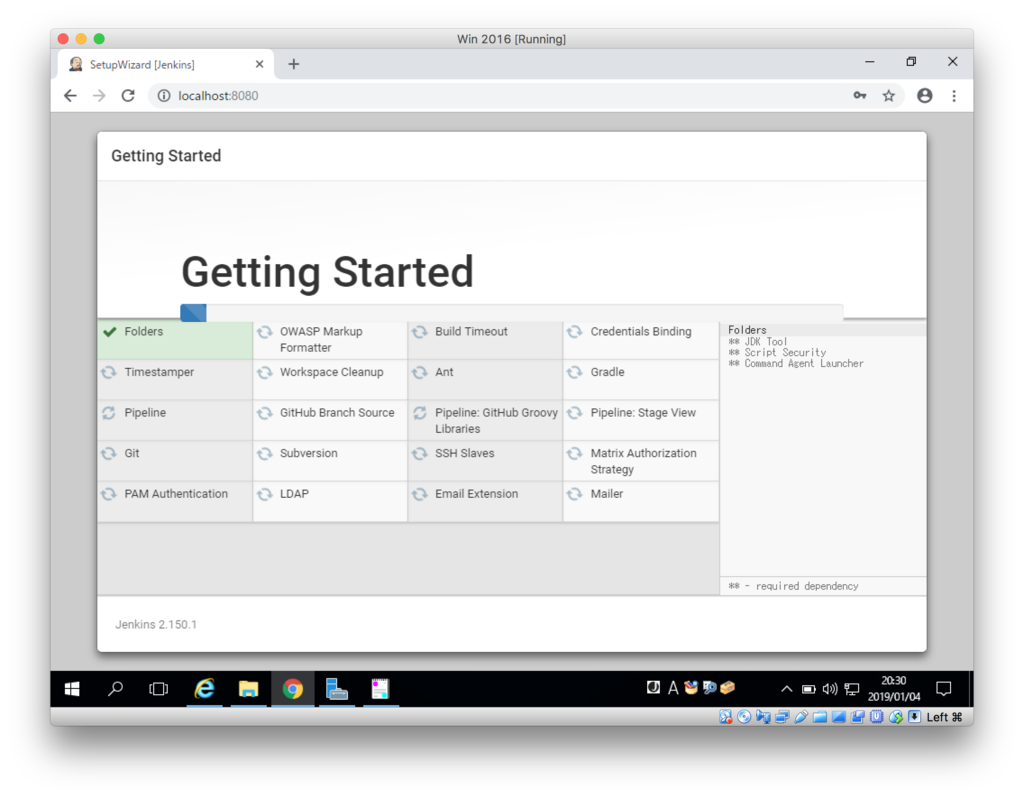
ユーザの登録画面で、ユーザIDやパスワードを設定します。
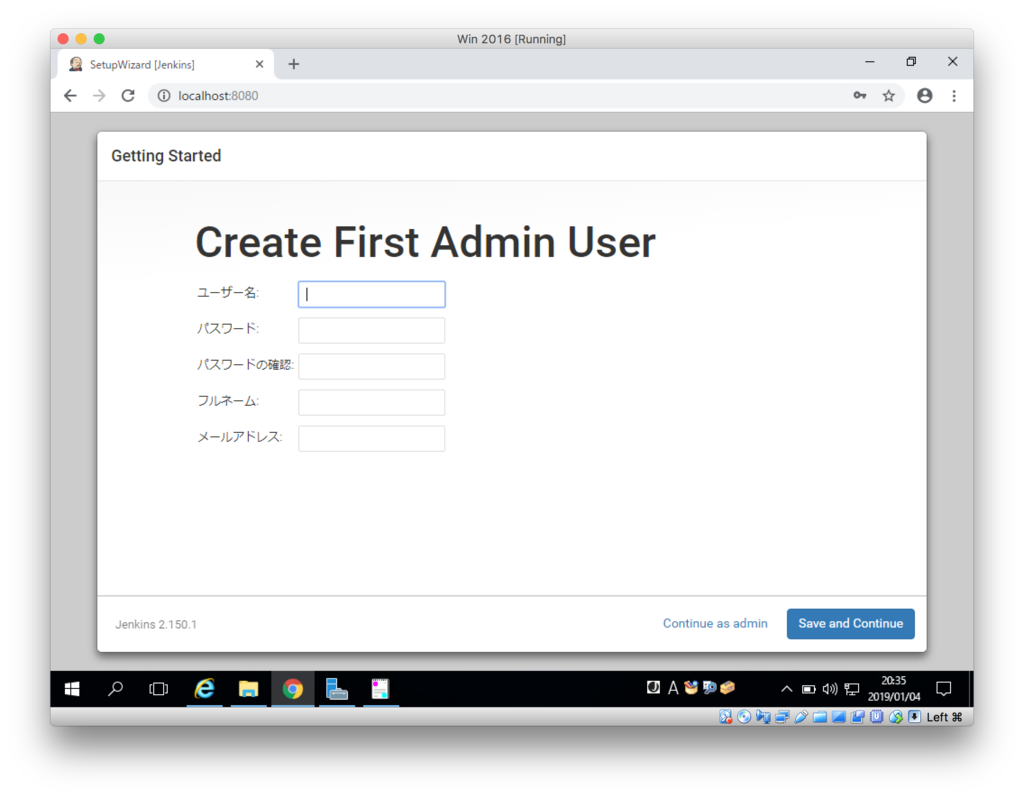
JenkinsのURLを決めます。デフォルトは、http://localhost:8080になります。
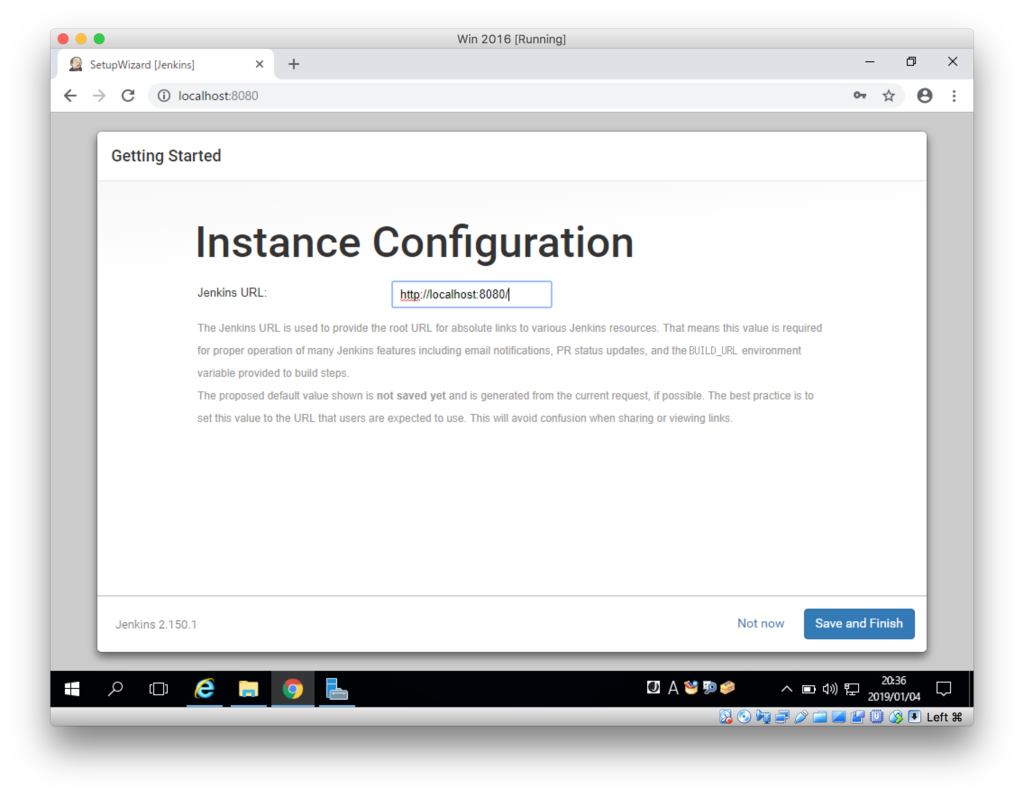
これでJenkinsの設定は完了です。
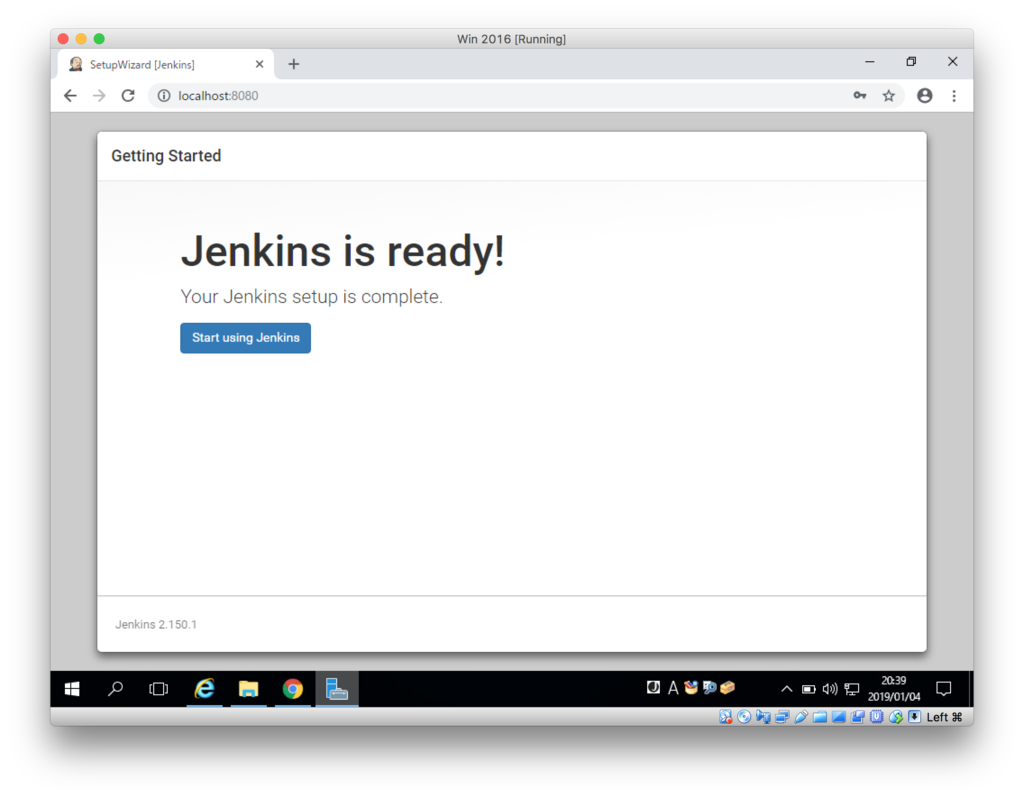
![[改訂第3版]Jenkins実践入門 ――ビルド・テスト・デプロイを自動化する技術 (WEB+DB PRESS plus)](https://images-fe.ssl-images-amazon.com/images/I/51afwacsm6L._SL160_.jpg)