はじめに
modern.IEでインストールしたWindows8.1は、デフォルト言語英語です。少しだけ設定を変更してあげることで、日本語化して使うことができるようになります。
この記事では、英語版のWindows8.1を日本語化して使う方法についてまとめてみました。
売り上げランキング: 206
英語版のWindows8.1を日本語化する方法
1.ファイル名を指定して実行(Windowsキー+R)から「control」と入力し、コントロールパネルを開きます。
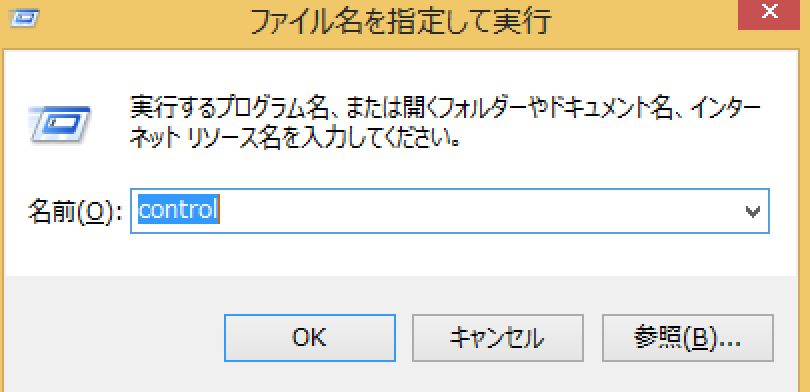
つづいて、「Clock, Language, and Region」カテゴリにある「Add a language」をクリックします。
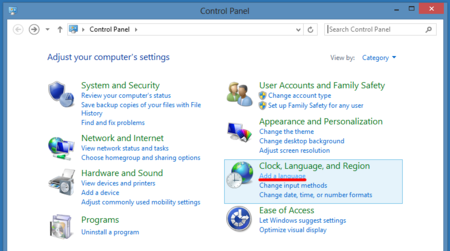
2.以下の画面でAdd a languageをクリックします。
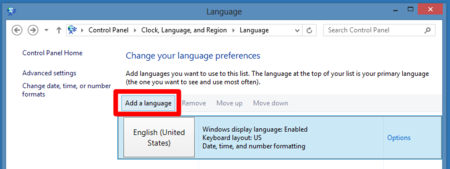
3.日本語を選択して、Addボタンをクリックします。
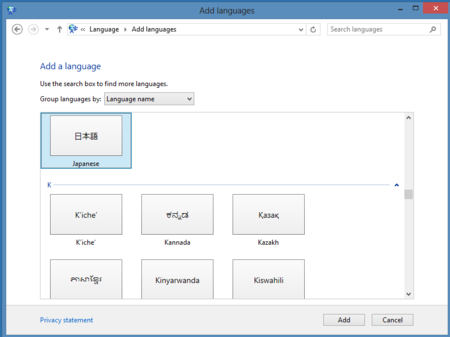
4.日本語を優先言語とするために、日本語をMoveupして、EnglishをRemoveします。
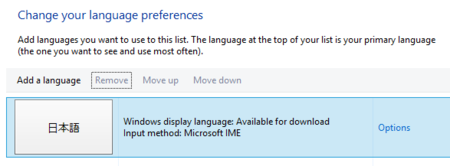
続いて、日本語の言語パックをインストールしていきます。
5.Optionsのリンクをクリックします。
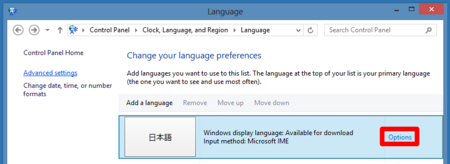
6.「Download and Install language pack」のリンクをクリックします。
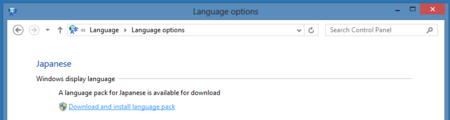
7.Windows Update経由で言語パックのダウンロードが開始されます。
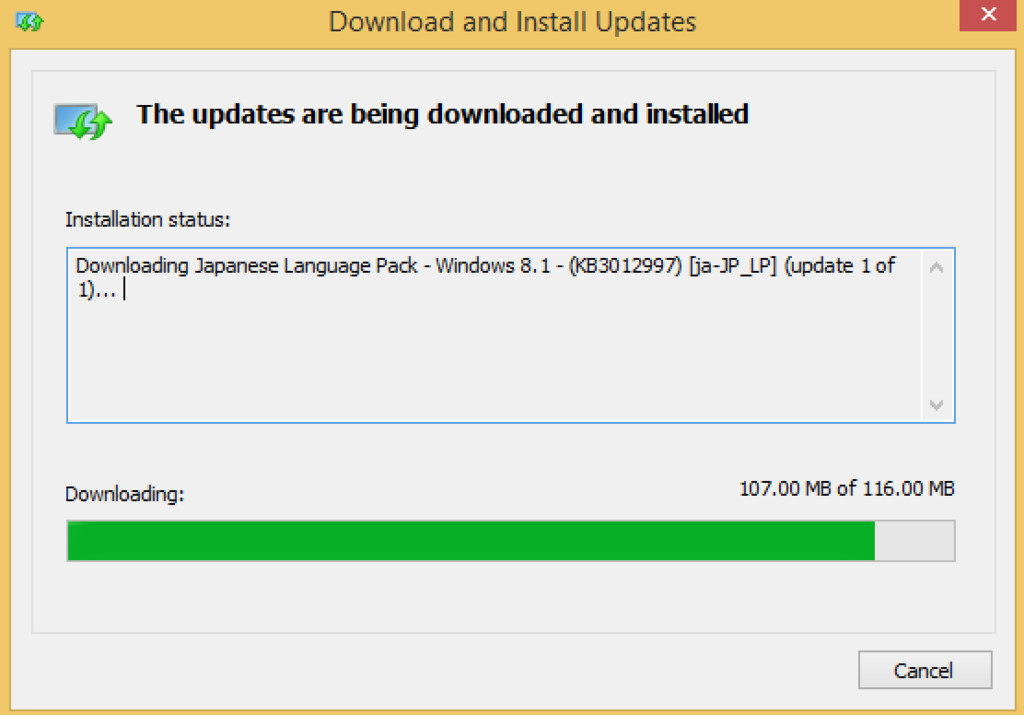
8.日本語の言語パックのインストールが完了したら画面左のメニューから、「Change date, time, or number formats」をクリックします。
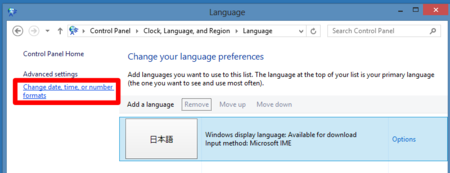
9.Locationタブを選択して、Home locationのコンボボックスで"Japan"を選択します。
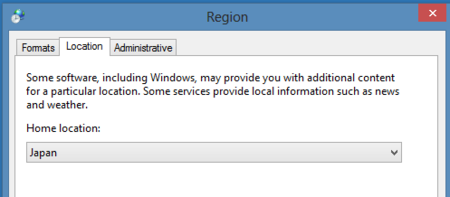
10.続いてAdministrativeタブを選択して、「Change System Local」ボタンをクリックします。
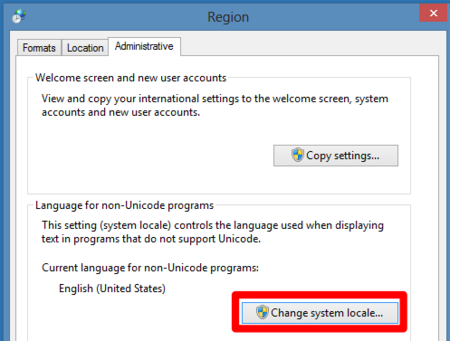
11.Current System localで"Japanese(Japan)"を選択します。
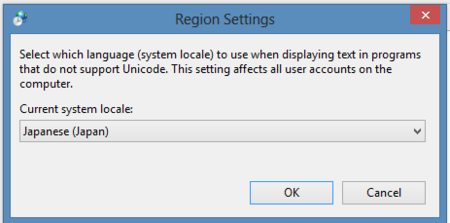
12.再起動を促されるので、「Restart Now」をクリックすると、OSが自動的に再起動します。

以上で日本語化の手順は完了です。再起動後、以下のように日本語化されていると思います。
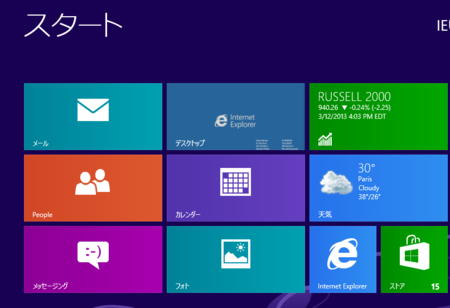
タイムゾーンの変更
つづいて、時計のタイムゾーンを日本に変更します。


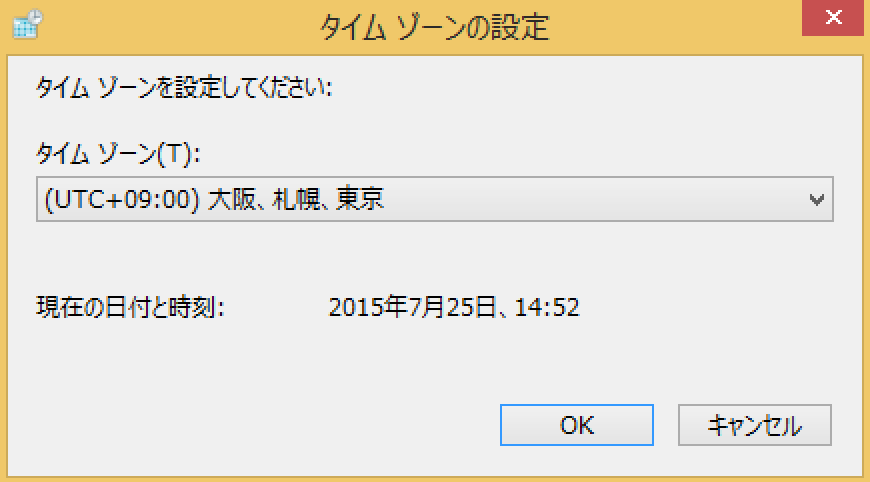
日本語キーボードドライバのインストール
この状態でキーを入力してみると、意図したとおり入力できない可能性があります。
日本語キーボード用のドライバをインストールします。
1.ファイル名を指定して実行(Windowsキー+R)から、「devmgmt.msc」を入力してデバイスマネージャを起動します。
2.キーボードを選択し、右クリックから「ドライバー ソフトウェアの更新(P)」を選択します。

3.画面下部の「コンピューターを参照してドライバー ソフトウェアを検索します(R)」を選択します。
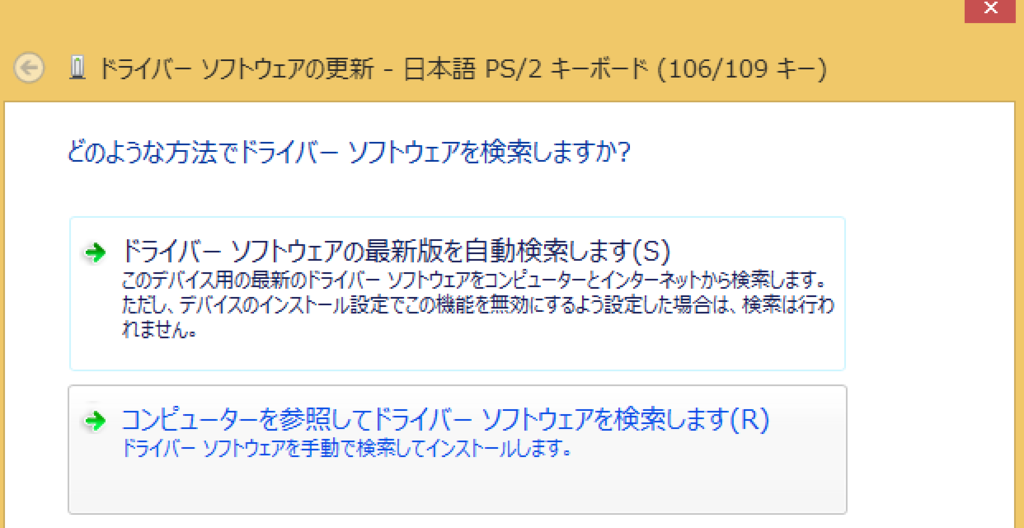
4.画面下部の「コンピューター上のドライバー ソフトウェア一覧から選択します(L)」を選択します。
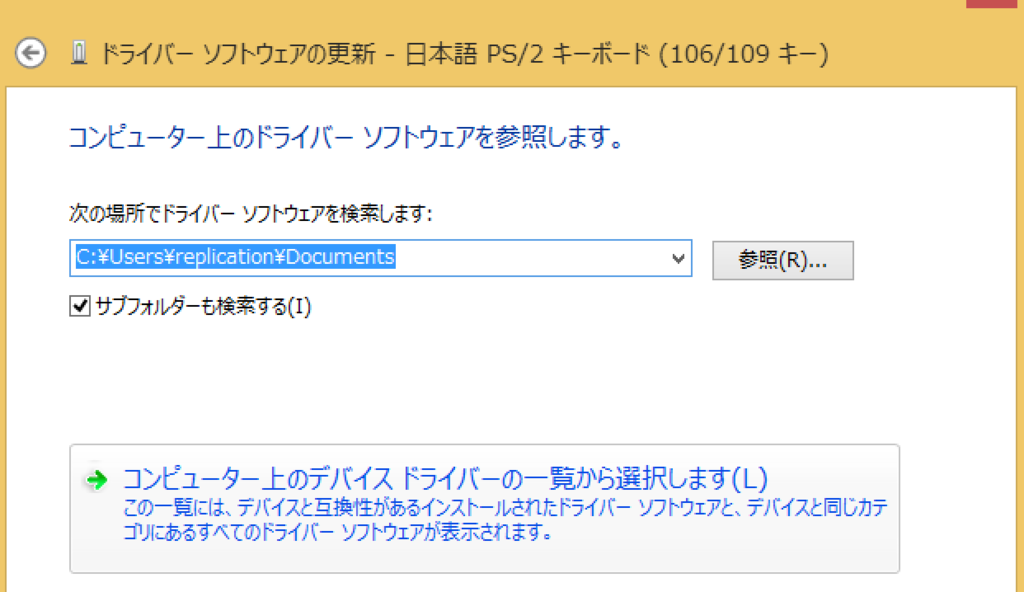
5.「互換性のあるハードウェアを表示(C)」のチェックを外し、Japanese PS/2 Keyboard (106/109key)を選択します。
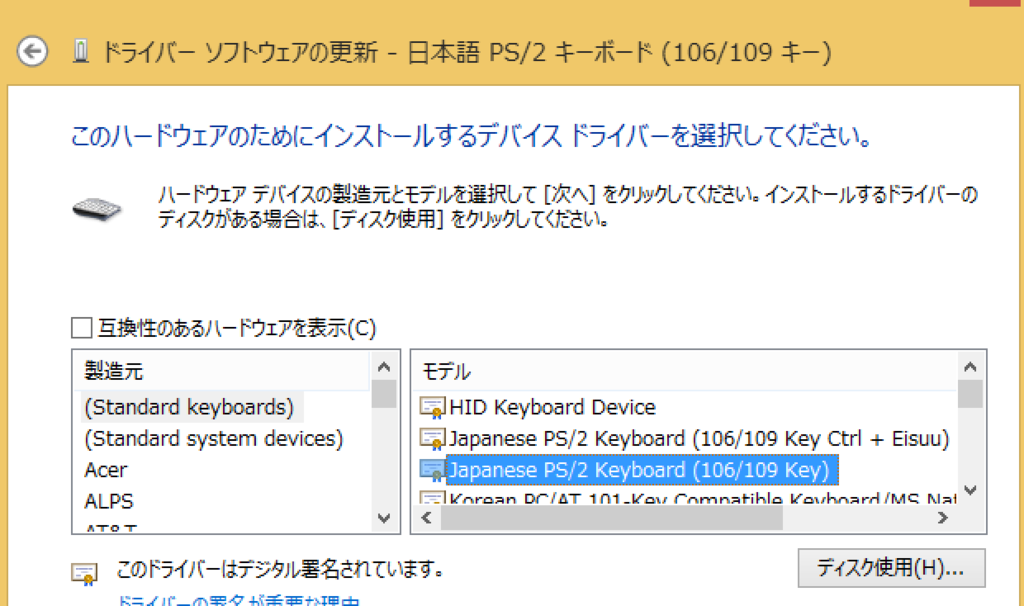
6.ドライバーの更新警告でOKをクリックして、Windowsを再起動します。
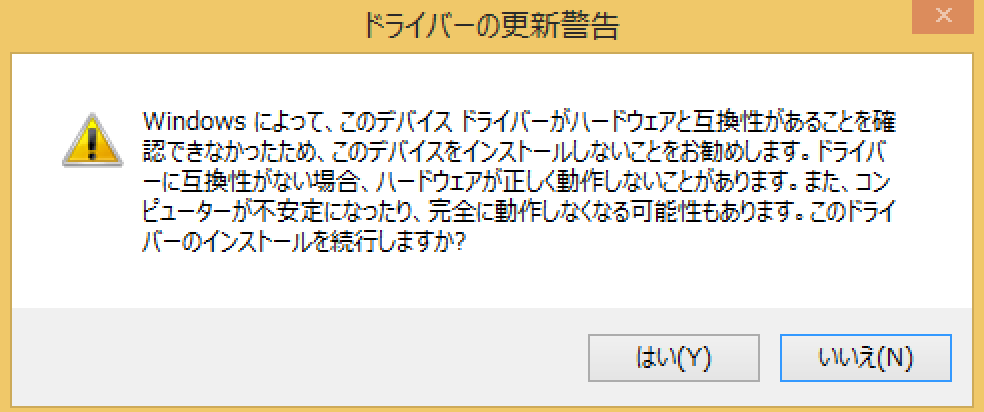
 X205TA-B-RED](http://ecx.images-amazon.com/images/I/3155X9PLFRL._SL160_.jpg)