はじめに
Windows Server 2008 R2にOracle Database 11g Release 2をインストールしてみました。
この記事では、以下の手順を記載しています。
- Oracle Database 11g Release 2のインストール
- ユーザの作成
- テーブルの作成
- パブリックシノニムの作成
- Oracle SQL Developperからデータベースへの接続
ソフトバンククリエイティブ
売り上げランキング: 155,633
Oracle Database 11g Release 2の入手
以下のサイトからOracle Database 11g Release 2をダウンロードすることができます。(ユーザ登録必須)
Oracle Database 11g Release 2のインストール
1.ダウンロードした2つのファイルを解凍します。
- win32_11gR2_database_1of2.zip
- win32_11gR2_database_2of2.zip
2.解凍してできたdatabaseフォルダ内にあるsetup.exeをダブルクリックし、インストーラを起動します。
3.セキュリティ・アップデートの構成画面にて、「次へ(N)」ボタンをクリックします。

4.確認ダイアログが表示されますが、「はい(Y)」を選択します。

5.インストール・オプションの選択画面にて、「データベースの作成および構成(C)」を選択し、「次へ(N)」ボタンをクリックします。

6.システム・クラス画面にて、「デスクトップ・クラス(D)」を選択し、「次へ(N)」ボタンをクリックします。

7.標準インストール構成画面にて、エディションやデータベースの文字コードを選択し、管理者パスワードを設定します。「次へ(N)」ボタンをクリックします。

8.サマリー画面にて、「終了(E)」ボタンをクリックすると、インストールが開始されます。

以下の画面が表示されたら、インストール完了です。
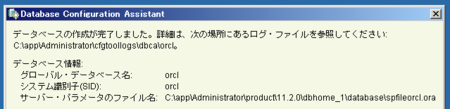
ユーザの作成〜テーブルの作成
インストール直後は、システム管理ユーザしかいません。一般ユーザを登録していきます。
1.コマンドプロンプトを起動し、以下のコマンドでログインします。
sqlplus sys/sys_pw as sysdba
2.hogeユーザを新規登録します。
CREATE USER hoge IDENTIFIED BY hoge_pwd;
3.作成したhogeユーザは、この状態だとログインすらできないので、ログインする権限とテーブル作成権限を与えます。
grant connect, create table, resource to hoge;
4.コマンドプロンプトを起動し、hogeユーザでログインし直します。
sqlplus hoge/hoge_pwd as sysdba
5.hogeユーザでテーブルを作成します。
create table table01 ( id number, name varchar(50), furigana varchar(50), primary key( id ) );
6.テーブルにアクセスできるか確認します。
select * from table01
*
行1でエラーが発生しました。:
ORA-00942: 表またはビューが存在しません。あれ、表が見つからないといわれました。
テーブルへのアクセスは通常、"テーブル所有者の名前.テーブル名"でアクセスしなくてはなりません。この場合、hoge.table01と毎回入力するのは面倒なので、パブリックシノニムを作成します。
sqlplus sys/sys_pw as sysdba CREATE PUBLIC SYNONYM table01 FOR hoge.table01;
これ以降、hoge.table01はtable01という名前でアクセスできるようになります。
Oracle SQL Developperからデータベースを操作する
Oracle SQL Developperというツールを使うと、データベース内のデータをGUIで参照したり、変更したりできます。
以下のサイトからOracle SQL Developperがダウンロードできます。
Oracle SQL Developperを起動したら、接続先を追加します。

接続できたら、サーバ名のツリーを展開して、テーブルを表示します。

右ペインに表示されているのが、テーブル内に格納されているデータです。この画面で、レコードの挿入や更新を行うことができます。
おわりに
Oracleデータベースのインストールからテーブルの作成までを駆け足で行いました。
Oracleデータベースの操作は、難しいというイメージがあったかもしれませんが、実際はそれほど難しくありません。あとは自由に検証してみてください。








