
photo credit: JapanDave via photopin cc
はじめに
ぼくはテキストエディタとしてサクラエディタ 
工学社
売り上げランキング: 277,477
1.サクラエディタを素早く起動する
仕事柄、Excelを開いて資料を作成するのと同じくらいの頻度でサクラエディタを起動することが多いです。
ぼくは使用頻度の高いサクラエディタをすぐに起動できるよう、独自のコマンド設定をWindowsに対して行っています。その方法を紹介します。
1.C:\MyCommandというフォルダを用意します。(名前は何でも良いです)
2.ここにサクラエディタのショートカットファイルを用意します。

3.環境変数pathにC:\MyCommand;を追加します。
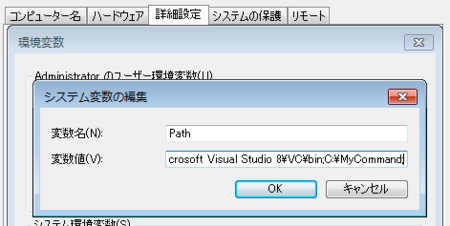
4.サクラエディタのショートカット名を短く「sa」とでもします。(1文字でも構いません)
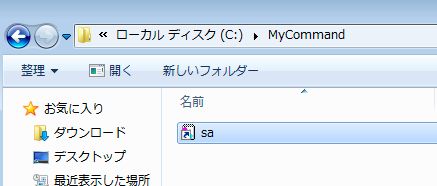
5.Windowsキー+Rで「ファイル名を指定して実行」ダイアログを表示し、「sa」と入力後「OK」ボタンを押します。

すると、サクラエディタを起動できます。この手順5の操作が染みつくと、一瞬でサクラエディタを起動できるようになります。
2.grep結果をリアルタイム表示
大量のソースコードをgrepしている最中、ずっと結果が表示されるまで待っているのは退屈ですよね。ぼくはgrep中でも検索結果にジャンプしたい派なので、リアルタイムの表示をONにしています。
設定(O)→共通設定(C)→検索タブ→Grep リアルタイムで表示する(R)にチェックを入れます。
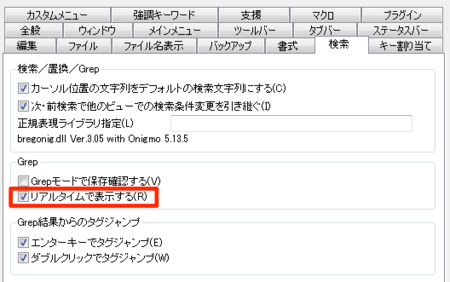
3.上方向への検索ショートカットを変更する
デフォルトのショートカットキー割り当ては、F3キーで下方向への検索、Shift+F3で上方向への検索となっています。このShift+F3って個人的にすごく押しづらいんです。なので、F2キーを上方向への検索に割り当てることでキー1つで上下に検索できるようにしています。

4.排他制御はしない
テスト中にログファイルを開いたままにしていたら、アプリケーションがログを吐けないことがあったりしたので、排他制御は基本的にOFFにしています。排他制御をしない代わりに「更新の監視(W)」をONにしておくことで、ファイルが変更されたら即座に開き直せるようにしています。
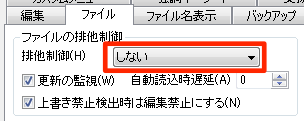
5.ctagsでダイレクトタグジャンプ
ダイレクトタグジャンプを知ってから世界が変わりました。
ctagsをインストールすると、関数や変数の定義にF12キー1つでジャンプすることができるようになります。





