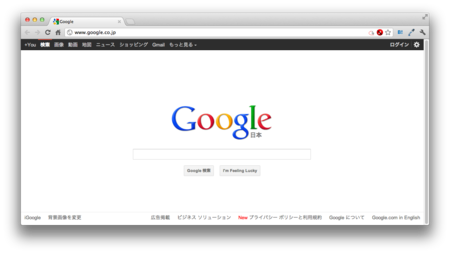はじめに
このエントリでは、Mac OS X Lionでメモリの一部をRAMディスクとして用意し、GoogleChromeのキャッシュ領域として使うことで、GoogleChromeを高速化する方法について書いています。今回、RAMディスクの作成にはEsperance DV for Macというツールを使います。
このエントリを書くにあたり、以下のエントリを参考にさせていただきました。
OSとソフトウェアのバージョン
- Mac OS X Lion 10.7.3
- Esperance DV for Mac 2.3.2
Esperance DV for Macのインストール
1. esperance_dv.zipを解凍します。
2. EsperanceDV.prefPaneをダブルクリックします。
3. 以下のダイアログが表示されるので、「このコンピュータのすべてのユーザ用にインストールする」を選択します。

4. 以下のダイアログが表示されるので、OKをクリックします。
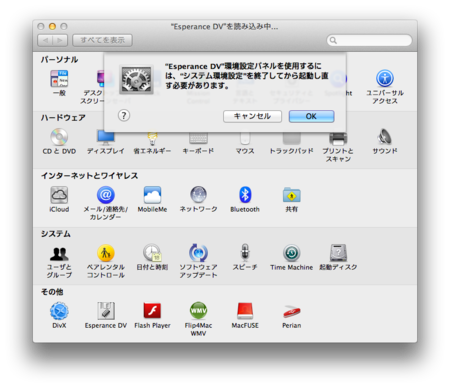
Esperance DV for Macの日本語化
1. 以下のサイトからEsperanceDV232_JP.dmgをダウンロードします。
2. EsperanceDV232_JP.dmgをダブルクリックします。
3. 展開されたJapanese.lprojを以下のディレクトリにコピーします。
Macintosh HD →Library→PreferencePanes→EsperanceDV.prefPane→Contents→Resourcesを開いて、EsperanceDV232_JP.dmg内のJapanese.Iprojをコピーします。
MacOSにRamDiskを作成して諸々高速化してみました | crocodile notebook
このとき、Contentsディレクトリが見つからない場合はEsperanceDV.prefPaneを右クリックで、「パッケージの内容を表示」を選択すると、Contentsディレクトリが表示されます。
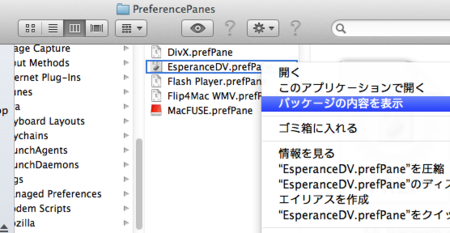
4. システム環境設定からEsperanceDVを選択すると、日本語化されていることを確認します。
Esperance DV for MacでRAMディスクを作成する
システム環境設定からEsperance DVを表示します。

1. これから作成するRAMディスクの容量をスライダで調整します。
容量をスライドバーで調整します。
物理メモリの1/8を目安にするのが良いと思います。
MacOSにRamDiskを作成して諸々高速化してみました | crocodile notebook
2. 「セッション開始時に作成」のチェックボックスにチェックを入れます。これでOSの起動時に自動的にRAMディスクを作成してくれます。
3. 作成ボタンをクリックします。
4. デスクトップにRamDiskというアイコンが表示されます。

GoogleChromeでRAMディスクを利用する
作成されたばかりのRAMディスクは空なので、ここをGoogleChromeのキャッシュ領域として利用します。
1. ApplicationフォルダからGoogleChromeのアイコンをドラッグ&ドロップでRamDiskにコピーします。
つづいて、GoogleChromeのキャッシュの場所をRamDiskに変更します。
4. ターミナルを起動して、以下のコマンドを順に実行します。
キャッシュ用のディレクトリをRAMディスクに作成します。
mkdir /Volumes/RamDisk/GoogleChromeChache
キャッシュファイル削除します。
rm -rf /Users/xxx/Library/Caches/Google/Chrome/Default/Cache
キャッシュファイルにシンボリックリンクを貼ります。
ln -s /Volumes/RamDisk/GoogleChromeChache/ /Users/xxx/Library/Caches/Google/Chrome/Default/Cache
これでGoogleChromeのキャッシュの場所がRAMディスクに変更されます。
おわりに
RAMディスクはOSを終了させると同時に中のデータも消えます。このため、再起動後には以下のコマンドの実行を行う必要があります。
mkdir /Volumes/RamDisk/GoogleChromeChache
アスキー・メディアワークス
売り上げランキング: 4824