
photo credit: CJ Isherwood via photopin cc
はじめに
メモリは高速です。ハードディスクはもちろん、最近流行のSSDよりも高速です。ただ、電源が失われるとデータが消えてしまう特徴があります。
メモリを普通のハードディスクのように使えるようにしたものをRAMDiskといいます。
この記事では、「Dataram RAMDisk」というツールを使って、データの消えないRAMDiskを作成する方法を紹介します。
Dataram RAMDiskの入手
Dataram RAMDiskは以下のサイトからダウンロードします。

いくつかの質問に答えてくれといってきますが、「No thanks」を選択し、Submitボタンをクリックするとダウンロードできます。
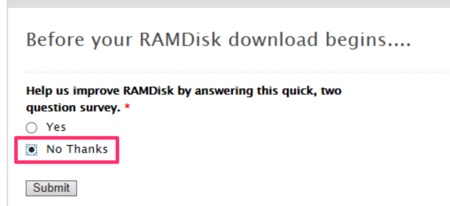
Dataram RAMDiskのインストール
Dataram RAMDiskのインストールは簡単です。インストールウィザードに従っていくだけです。
1.ライセンスに同意して、「Install」ボタンをクリックします。
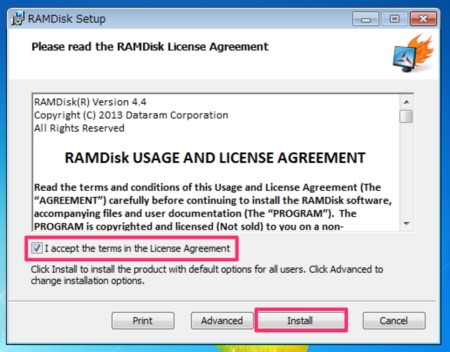
2.インストールが完了したら、「Finish」ボタンをクリックします。自動的にDataram RAMDiskが起動します。
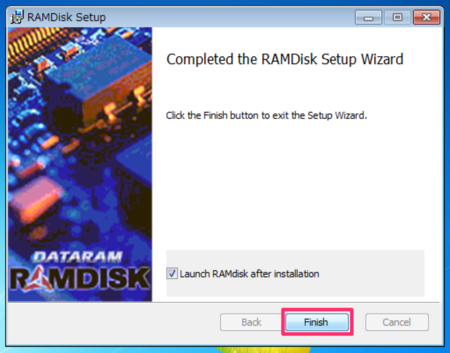
RAMDiskの作成
1.「Create a new unformatted disk」を選択し、ディスクサイズを指定します。(ここでは適当に500MBとしています。)
2.「Start RAMDisk」ボタンをクリックすると、RAMDiskが作成されます。
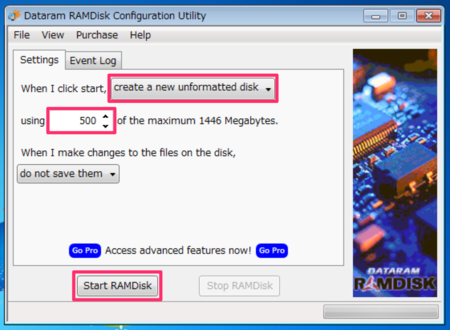
3.警告ダイアログが表示されますが、「インストール(I)」を選択します。
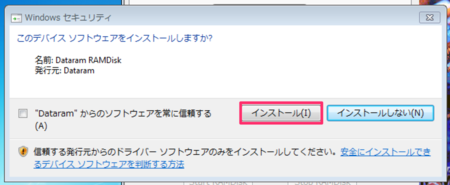
4.ディスクの管理が起動するので、MBR(マスターブートレコード)を選択して、「OK」ボタンをクリックします。
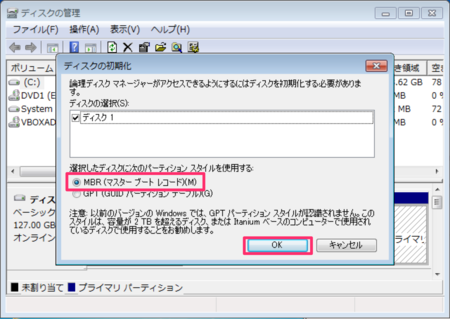
5.499MBの未割り当て領域ができるので、右クリックから「新しいシンプルボリューム(I)」を選択します。
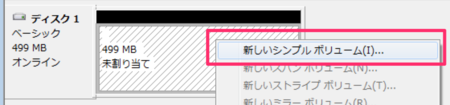
6.「次へ(N)」をクリックします。
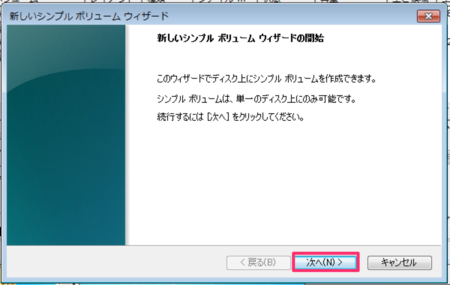
7.「次へ(N)」をクリックします。
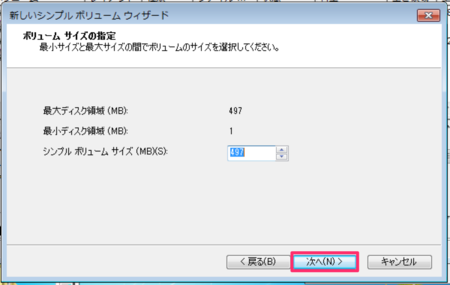
8.好きなドライブ文字を選択して、「次へ(N)」をクリックします。
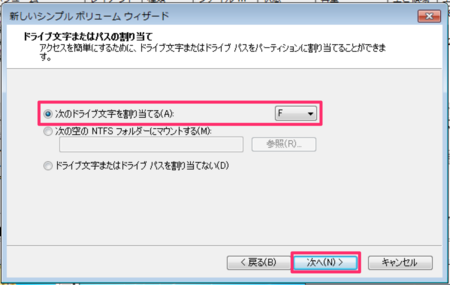
9.「次へ(N)」をクリックします。
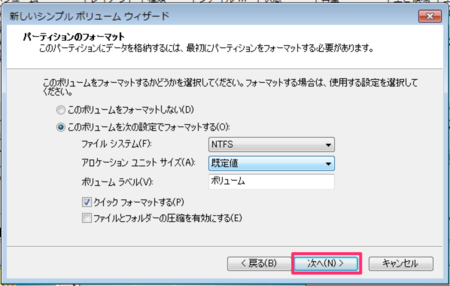
10.「完了」ボタンをクリックします。
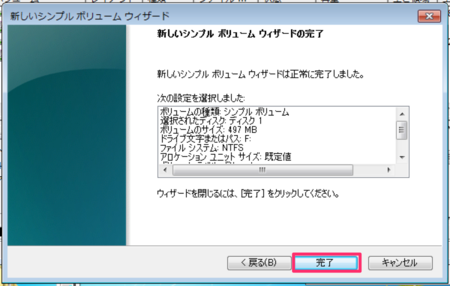
これで新たにRAMDiskとしてFドライブが作成されました。
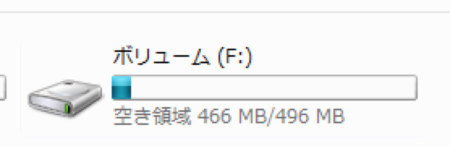
RAMDiskの自動バックアップとリストア
RAMDiskは本来電源を失うと、データも消去されてしまいます。そのため、Dataram RAMDiskではWindowsのシャットダウン前にハードディスクにRAMDiskの内容を退避してくれます。
Windowsの起動時には、退避したデータを復元してくれるため、通常のハードディスクのように扱うことができます。
1.「load a saved Image」を選択します。デフォルトでは、Cドライブ直下にイメージファイルを作成します。

2.Fileメニューから「Save Disk Image Now」を選択し、今の状態をバックアップします。
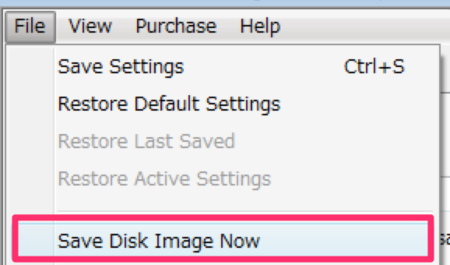
3.次に「save them on shutdown」を選択します。これでシャットダウン時に自動的にRAMDiskの内容をハードディスクにコピーしてくれます。
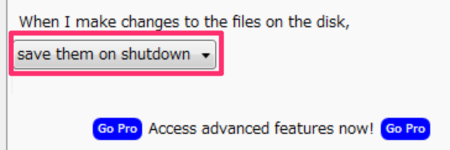
4.設定を保存します。
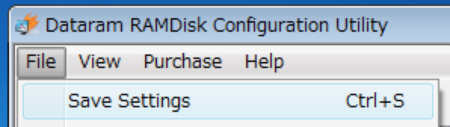
5.ドライバが作動中のため、設定変更は次回のドライバ起動時から反映されますよ?という確認ダイアログが表示されるので、「OK」ボタンを選択します。

6.確認ダイアログで、「はい(Y)」を選択します。

これで設定は完了です。
おわりに
試しに、先ほど作成したRAMDiskに新規にファイルを作成してから、Windowsを再起動してみてください。Windowsの起動と同時にRAMDiskが作成され、ファイルも復元されるはずです。
