はじめに
このエントリでは、Oracle VM VirtualBox4というフリーの仮想化ソフトウェアを使って、Mac OS X上でWindows XPを動かすための手順について書いています。
実験環境
- ホストOS
- Mac OS X 10.6.5
- プロセッサ:2.26GHz Intel Core 2 Duo
- メインメモリ:4GB
- ゲストOS
- Windows XP Home Edition(SPなし)
- 仮想化ソフト
- VirtualBox-4.0.0-69151
VirtualBoxのダウンロードとインストール
1.以下のサイトからVirtualBoxをダウンロードします。
2.VirtualBox-4.0.0-69151-OSX.dmgファイルを展開して、インストーラを起動します。
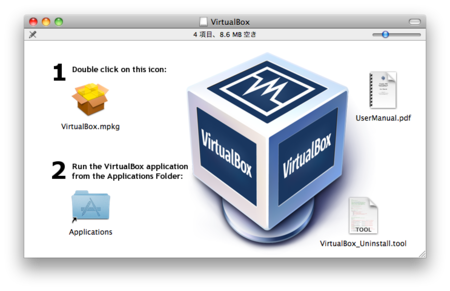
3.インストーラに従い、VirtualBoxをインストールします。
VirtualBoxで仮想マシンを作成する
1.VirtualBoxを起動します。
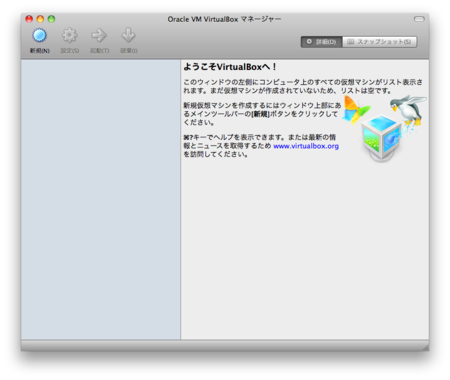
2.メニューから「新規」を選択します。
3.新規仮想マシン作成ウィザードに従い、仮想マシンを作成します。
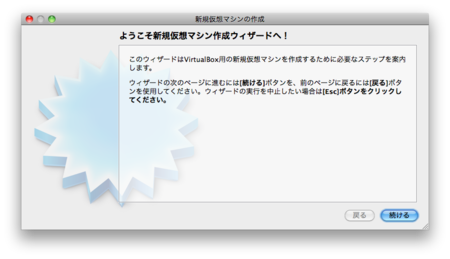
4.仮想マシン名とOSのタイプを指定します。ここでは、Microsoft Windowsで、バージョンWindows XPを選択します。
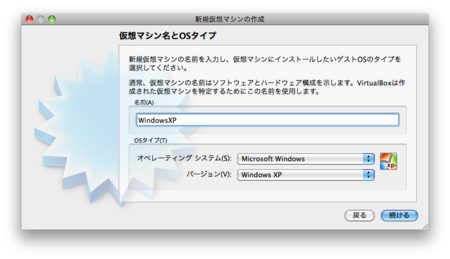
5.仮想マシンに割り当てるメモリを設定します。推奨メモリは192MBですが、WindowsXPなので、とりあえず512MBとしておきます。
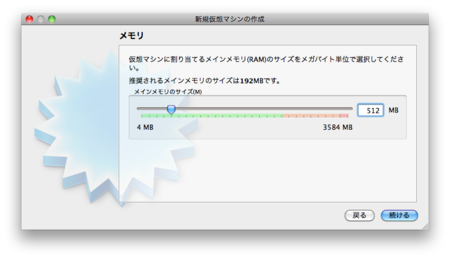
6.仮想ハードディスクを作成します。ここでは、新規に仮想ハードディスクを作成するか、既存の仮想ハードディスクを使うかを選択できます。はじめて行うの、新規に仮想ハードディスクを作成します。

7."新規ハードディスクの作成"を選択すると、「新規仮想ディスク作成ウィザード」が起動します。このウィザードに従って仮想ディスクを作成していきます。
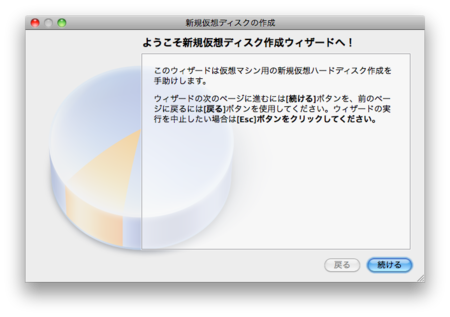
8.ハードディスクストレージタイプを選択します。
- 可変サイズのストレージ(仮想マシンのディスクが必要に応じて増えます)
- 固定サイズのストレージ(仮想マシンのディスクが固定で、動的に増えることはありません。)
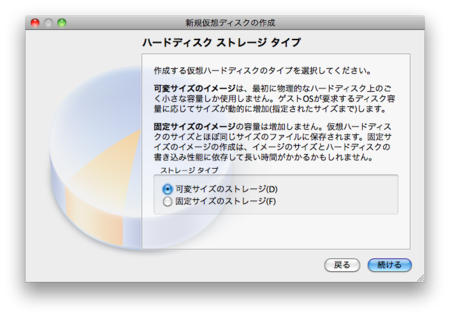
9.仮想ディスクの場所とサイズを選択します。
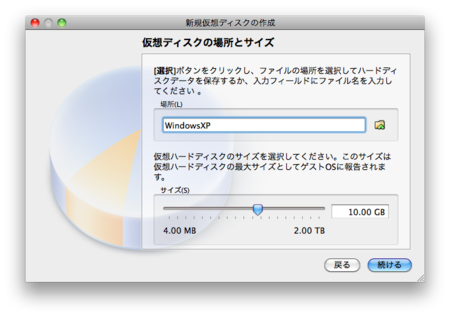
10.ここまで設定すると、以下の画面が表示され、OKボタンをクリックすると仮想マシンが作成されます。仮想ディスクを固定にしてある程度大きなディスクを指定した場合は、ここで時間がかかります。
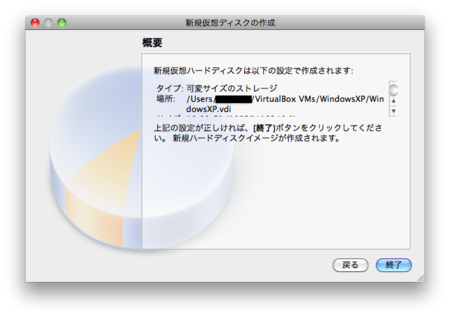
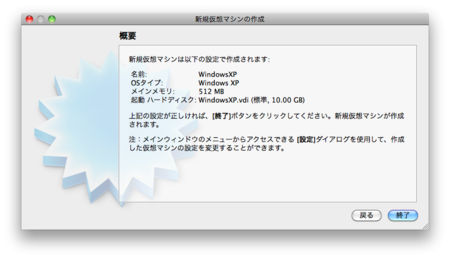
仮想マシンにWindowsXPをインストールする
仮想マシンの作成が完了したら、続いてOSをインストールします。
1.Mac OS XのCD-ROMドライブにOSのメディアを挿入します。
2.VirtualBoxのメニューからさきほど作成した仮想マシンを選択し、起動します。
3.初回起動時には、「初回起動ウィザード」というものが起動し、どこのドライブからOSをインストールするかを選択することができます。
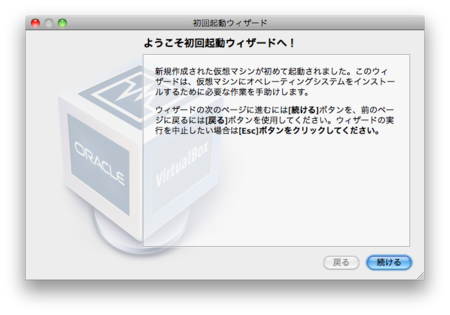
4.CD-ROMからインストールするため、メディアソースにCD-ROMドライブを指定します。
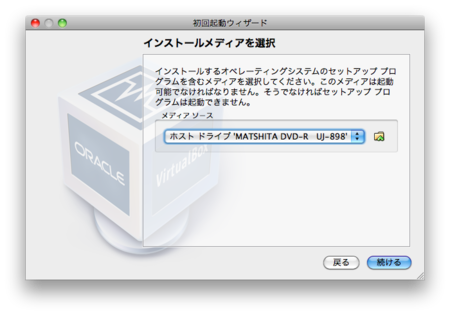
5.ドライブの指定が完了すると、以下の画面が表示されます。OKボタンをクリックするとOSのインストールが開始されます。ここからは、通常のOSインストールの手順と同じです。

おわりに
VirtualBox3.xと4.xでは仮想マシンの作成手順はほとんど変わりがありませんでした。特に難しい設定などもないため、初心者でもトラブルなくインストールすることができると思います。











