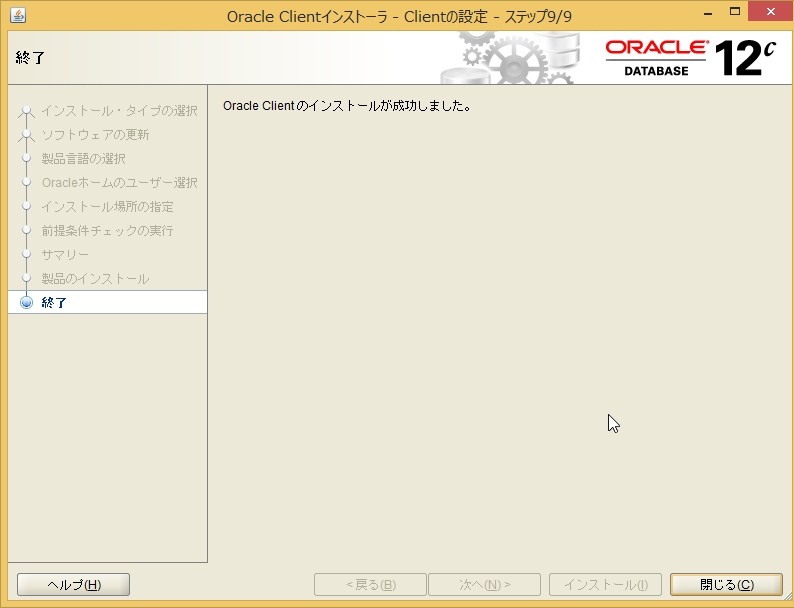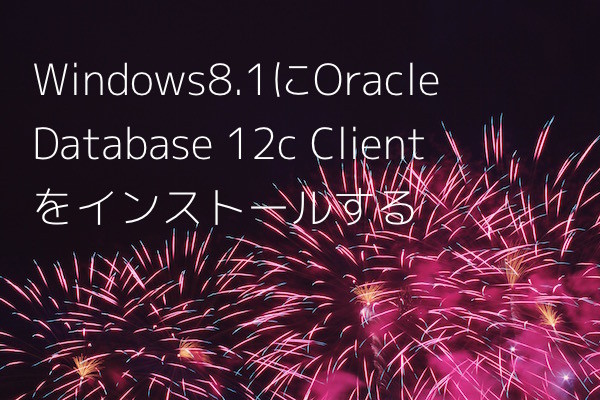
はじめに
Windows8.1にOracle Database 12c Release 1 Client をインストールしてみました。
Oracleの現場を効率化する100の技
posted with amazlet at 15.08.02
技術評論社 (2015-05-29)
売り上げランキング: 12,298
売り上げランキング: 12,298
環境
- Windows8.1 32bit
- Oracle Database 12c Release 1 Client 32bit
Oracle 12c Clientを入手する
以下のページからOracle 12c Clientをダウンロードします。(事前にユーザ登録が必要です)
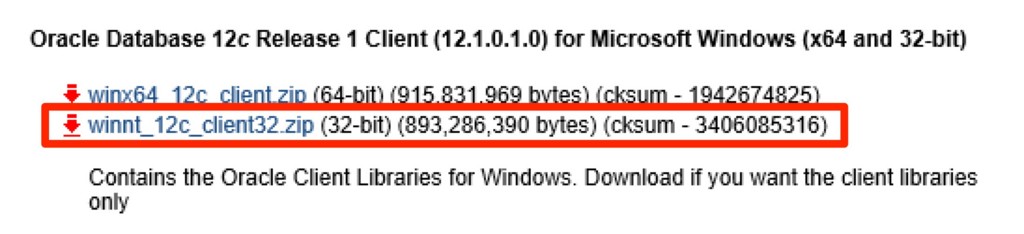
**
1.winnt_12c_client32.zipを解凍します。解凍してできたフォルダにあるsetup.exeをダブルクリックします。
2.インストールタイプは、「ランタイム(R)」を選択します。
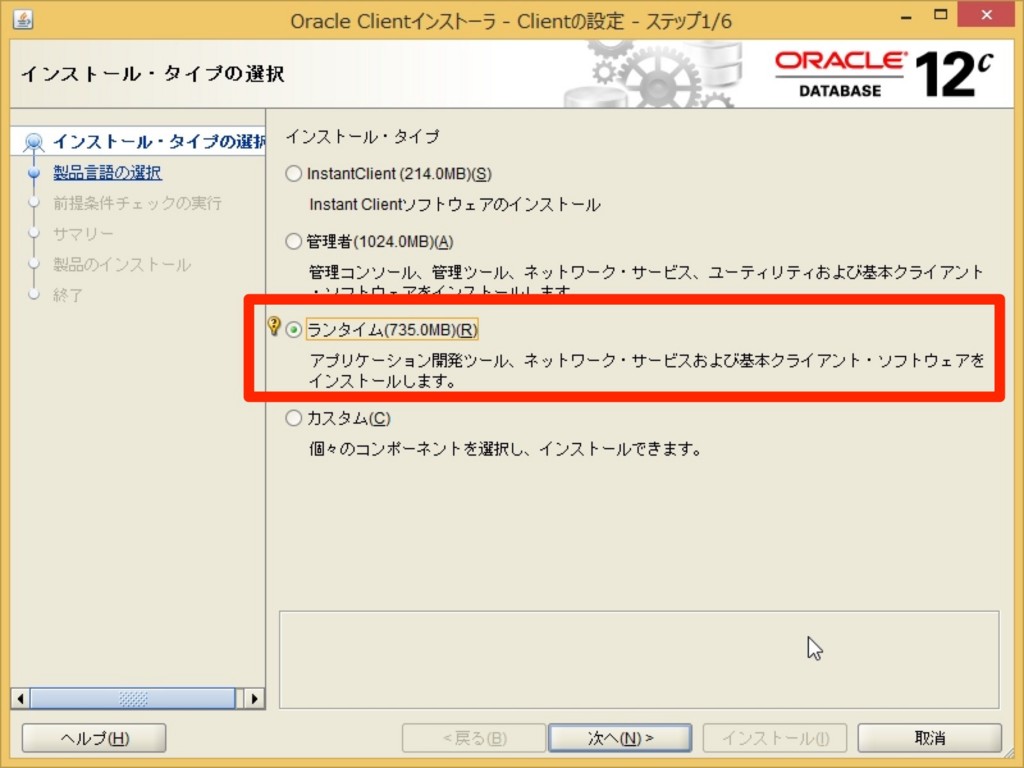
3.ソフトウェアの更新をスキップ(S)を選択します。
4.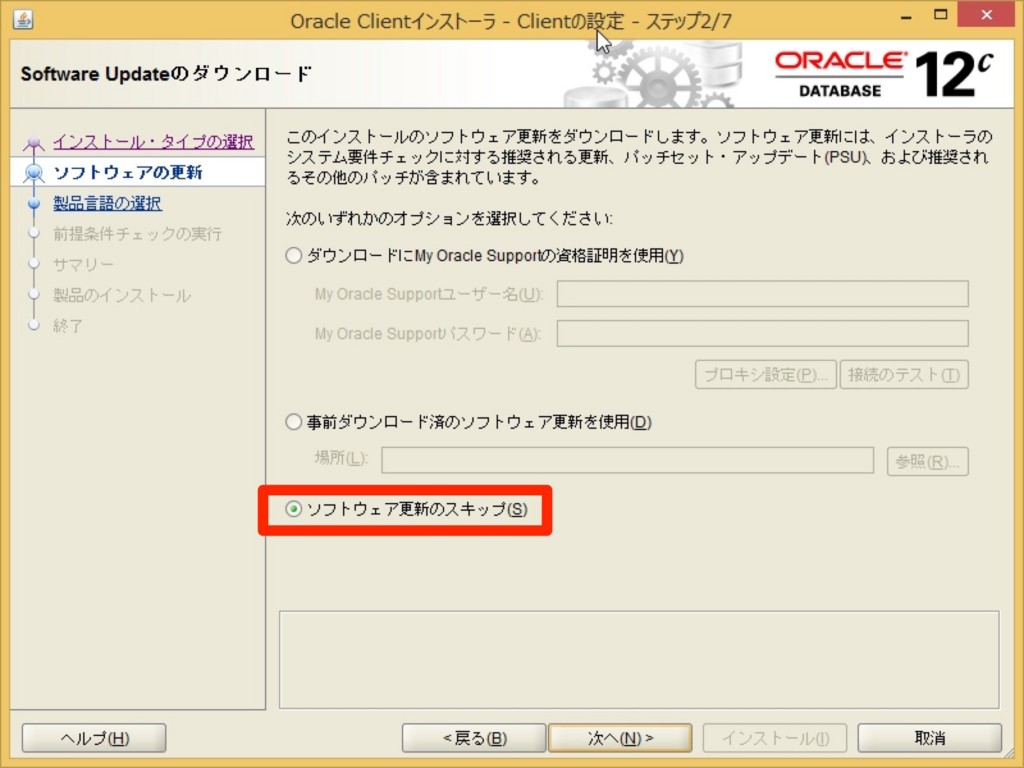
5.右側のペインに日本語が追加されていることを確認して、次に進みます。
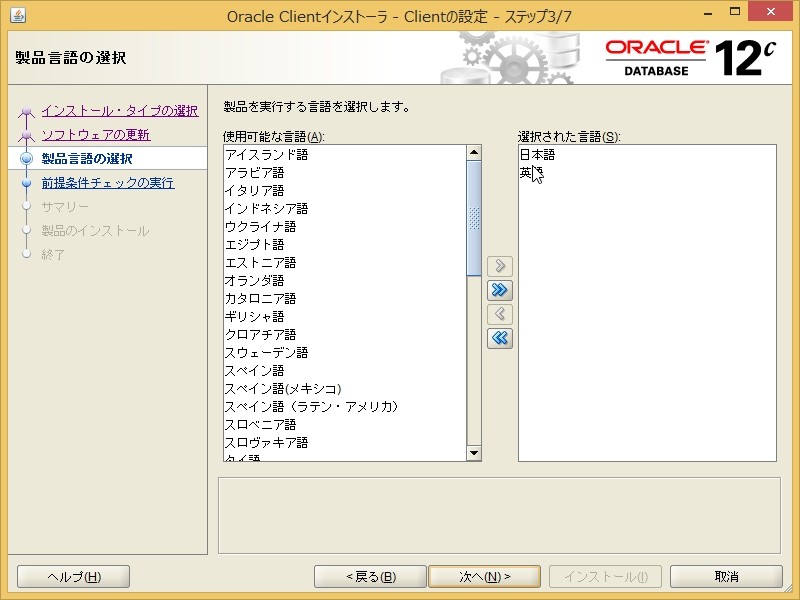
6.Windows組込みアカウントの使用(L)を選択します。
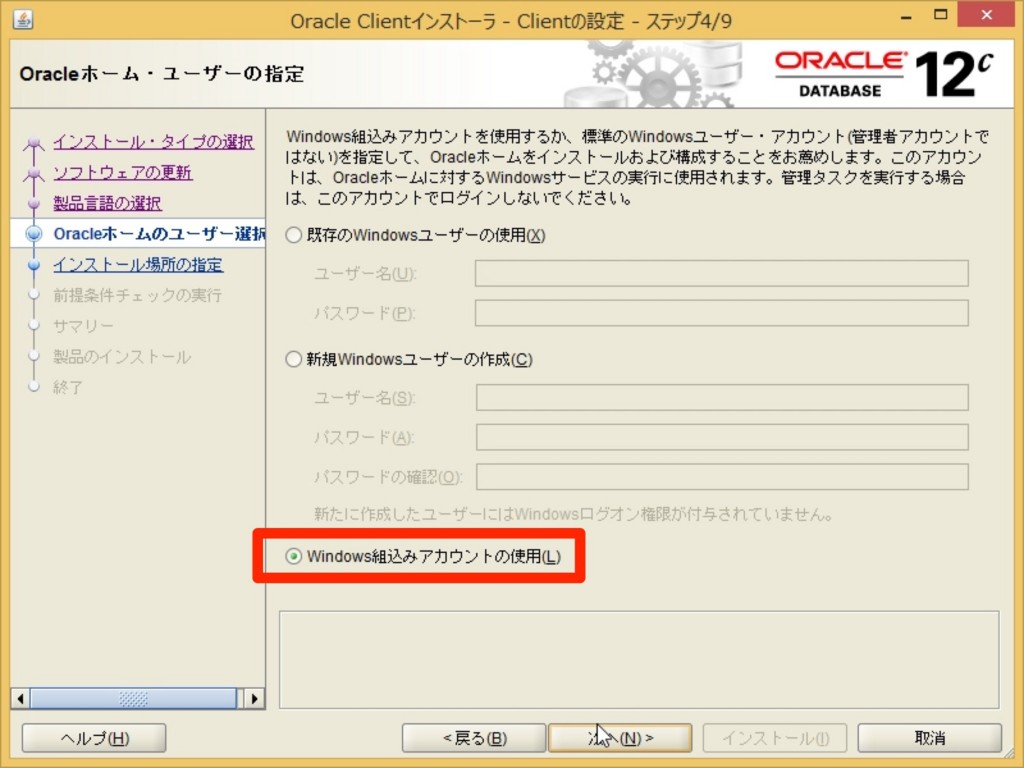
7.ホームディレクトリのパスを確認し、次に進みます。
| Oracleベース | C:\app\client\ユーザ名 |
| Oracleホームディレクトリ | C:\app\client\ユーザ名\product\12.1.0\client_1 |
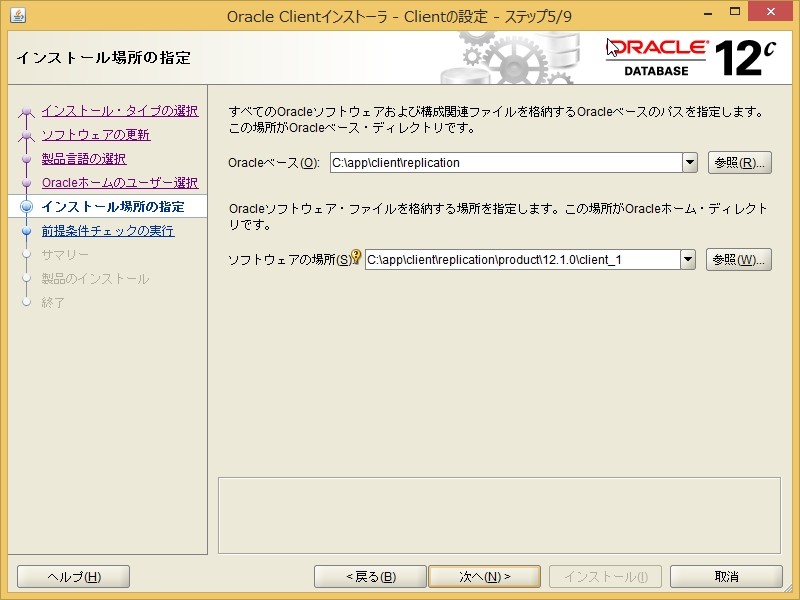
8.前提条件のチェックが行われます。
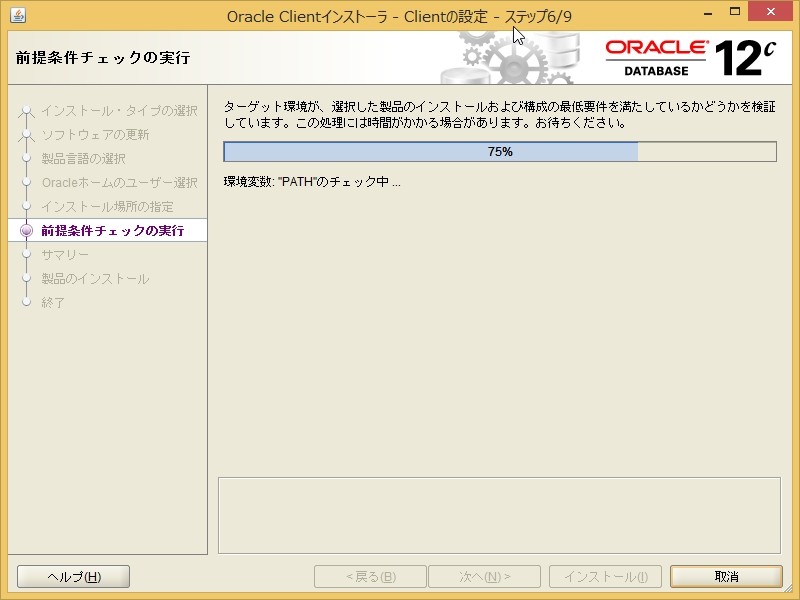
9.ここで予期しないエラーが発生しました。32bit用のクライアントをインストールしたはずなのに64bitアーキテクチャが存在しないと言われました。
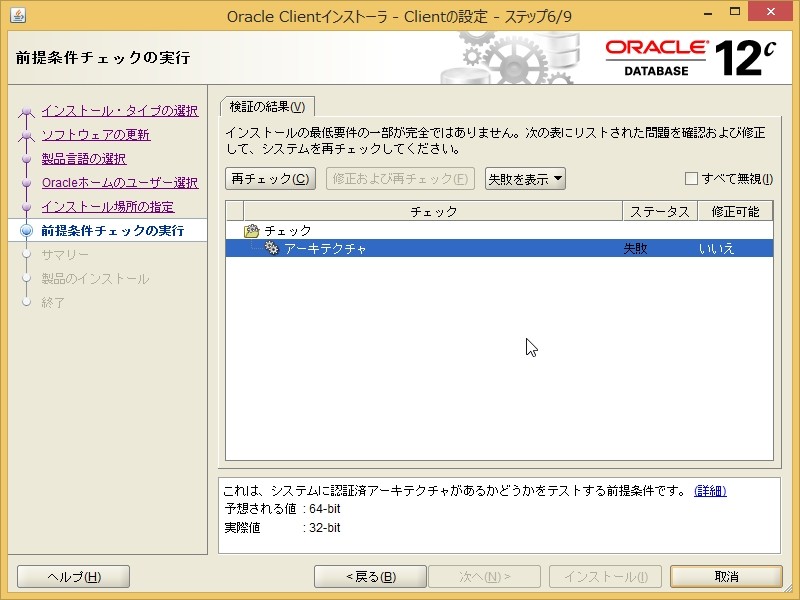
「すべて無視」にチェックを入れて続行してみます。
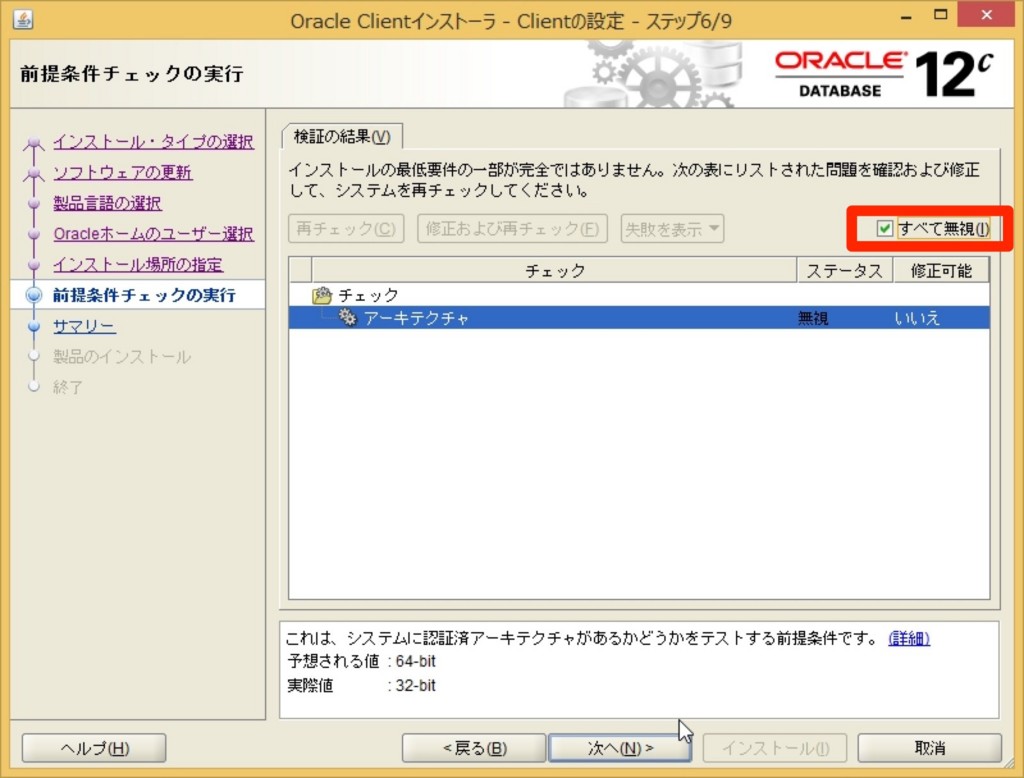
10.前提条件チェックの結果を無視したけど良いか聞かれるので、「はい」を選択します。

11.インストールボタンをクリックします。

インストール中...
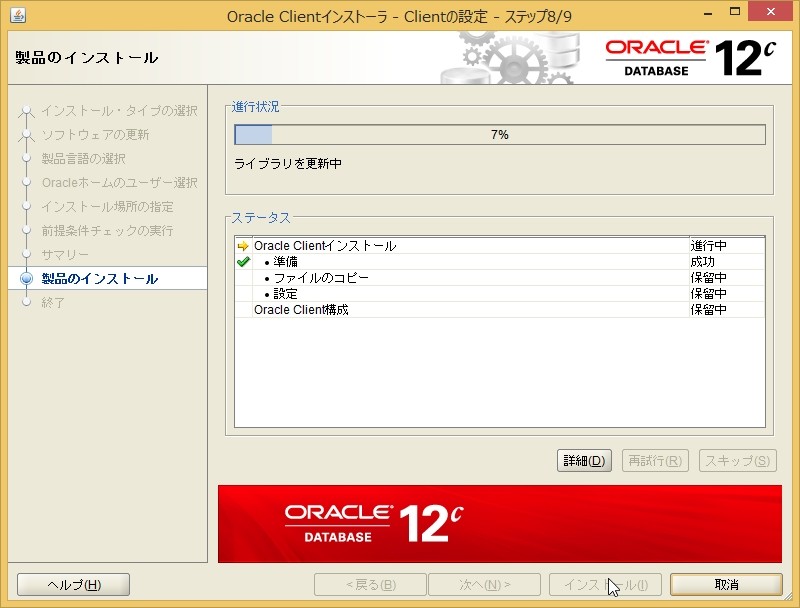
ファイヤウォールの警告は、「アクセスを許可する(A)」をクリックします。
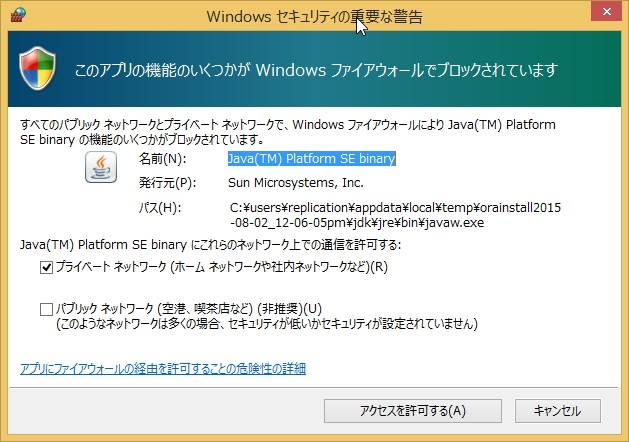
以下の画面がでたら、インストールは完了です。