
photo credit: Travis Isaacs via photopin cc
はじめに
Mac OS X MavericksのインストールされたMacをリカバリしてみました。
売り上げランキング: 3,291
環境
- MacBook(13-inch, Late 2009)
- Mac OS X Mavericksインストール済み
リカバリ手順
1.Macを再起動します。このとき、Command(⌘) + Rキーを押しておきます。
2.再起動後、OS X ユーティリティが起動します。
3.「ディスクユーティリティ」を選択します。
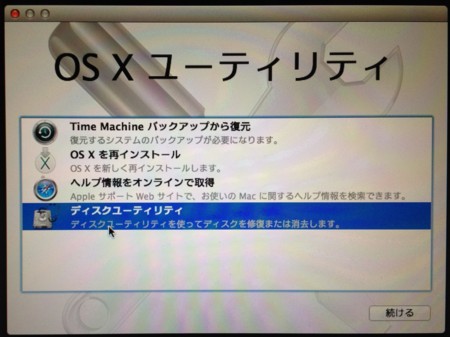
4.「消去」のタブを選択し、フォーマットが「Mac OS 拡張(ジャーナリング)」となっていることを確認し、「消去」ボタンをクリックします。
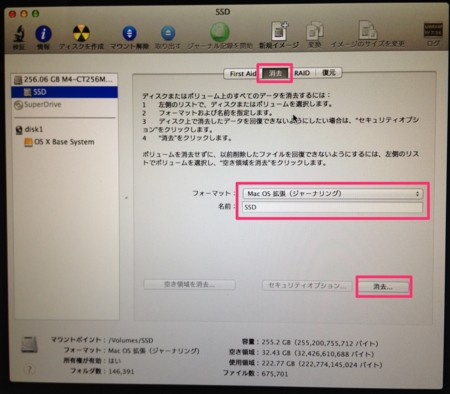
5.確認ダイアログで「消去」を選択します。
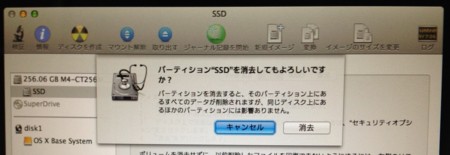
6.消去後、画面下部の空き容量が増えていることを確認し、ディスクユーティリティを終了します。
OS Xの再インストール
1.OS X ユーティリティにて、「OS Xを再インストール」を選択して、「続ける」ボタンをクリックします。
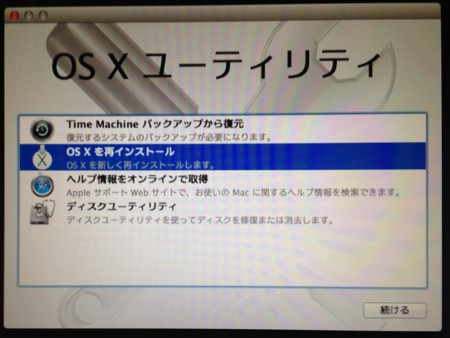
3.「OS Xをダウンロードして復元するために、お使いのコンピュータの適格性がAppleで検証されます。」という確認ダイアログが表示されるので、「続ける」ボタンをクリックします。
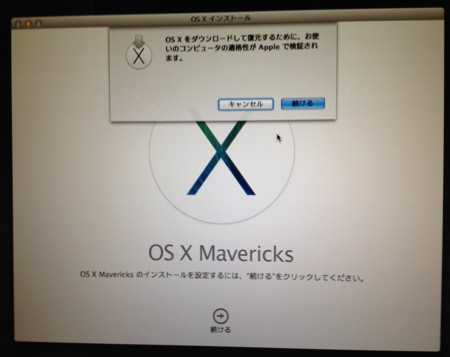
4.ソフトウェア使用許諾契約書に同意します。

5.インストール先のディスクを選択して、「インストール」を選択します。
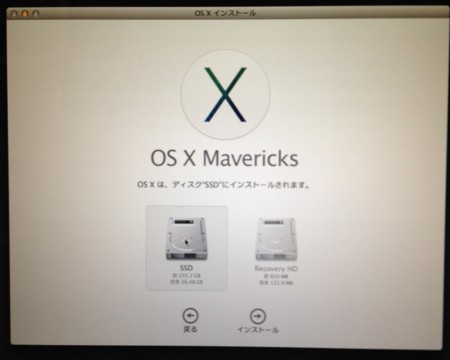
6.Apple IDとパスワードを聞かれたら、入力後に「サインイン」をクリックします。
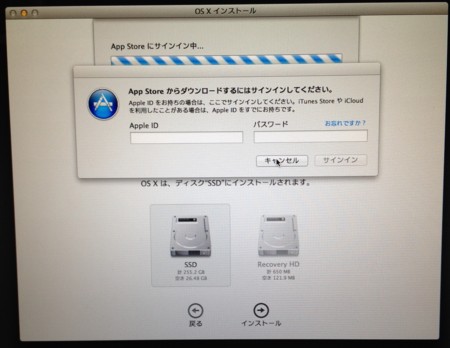
その後、インストールが開始されます。(1時間〜2時間程度かかります。)
OS Xの初期設定
1.地域の選択画面で、日本を選択し、「続ける」をクリックします。
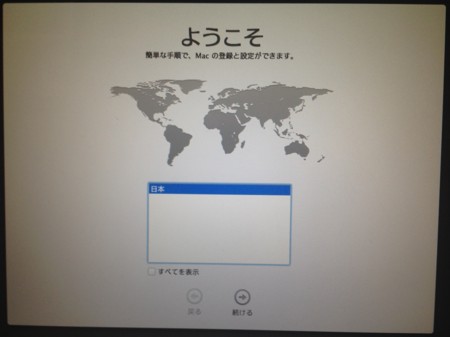
2.キーボードの入力環境の設定を行います。
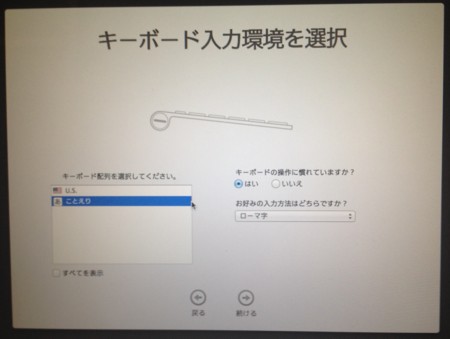
3.無線LANの環境であれば、Wi-Fiネットワークを選択します。
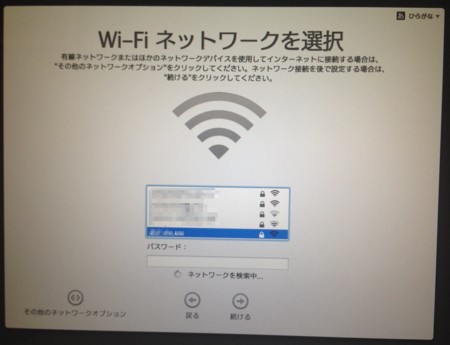
4.この画面では、バックアップ等からデータをコピーすることもできます。今回はクリーンインストールするため、「今は情報を転送しない」を選択します。
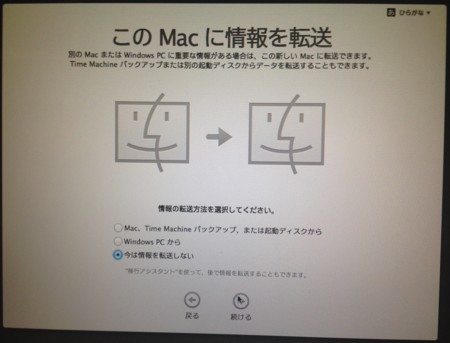
5.Apple IDでのサインインを行います。(このスキップすることもできます。)

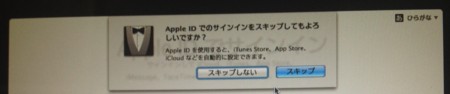
6.ソフトウェア使用許諾契約書に同意します。
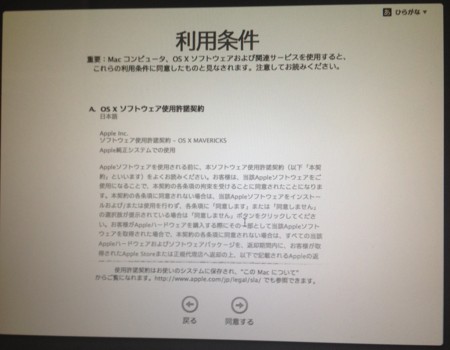
7.コンピュータアカウントを設定します。

8.Macを「登録しない」を選択して、初期設定は完了です。
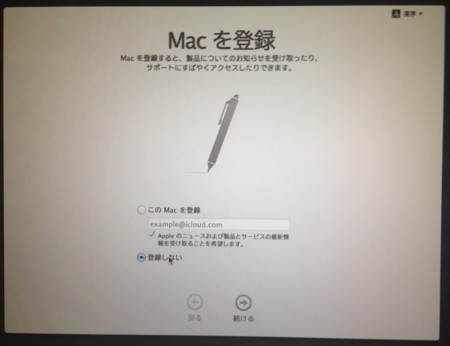
おわりに
以上がMac OS X Mavericksでのリカバリ手順になります。簡単ですね。
それにしても、リカバリ中の画面キャプチャが斜めになってしまった。他の人は、どうやって綺麗に撮っているんだろう。


